磁力連結不起作用?8 種修復方法

您是否點擊了磁力鏈接,但您的瀏覽器沒有嘗試打開 torrent 用戶端來下載該文件?如果是這樣,您可能遇到磁力連結、Torrent 用戶端或瀏覽器的問題。值得慶幸的是,有一些簡單的解決方案可以讓磁力連結再次正常運作。
是什麼導致磁力連結停止運作?
磁力連結用於下載 torrent,被認為優於下載 torrent 檔案。然而,有時它們不起作用,有幾個原因,包括:
- 磁力連結可能有問題。
- 託管磁力連結的網站可能遇到技術困難。
- 您可能沒有安裝 torrent 用戶端,或者其設定可能不正確。
- 您可能沒有正確配置瀏覽器來開啟磁力連結。
- 您的安全軟體可能會限制瀏覽器開啟外部磁力連結的能力。
了解原因後,讓我們看看潛在的解決方案。
1. 檢查連結或網站特定問題
網站上特定連結或嵌入工具的問題可能會導致磁力連結在點擊時無回應。
要確定問題是否是特定於連結的問題,請嘗試開啟同一網站的另一個磁力連結。如果其他連結有效,則可能是連結特定的問題,這是您無法控制的。如果其他連結也不起作用,則問題可能特定於該網站。
為此,請前往託管磁力連結的任何其他網站並嘗試開啟它們。如果連結在其他網站上表現正常,但在特定網站上表現異常,則它們可能未正確嵌入。在這種情況下,最好的方法是聯絡網站管理員並回報問題。
但是,如果您在打開其他網站上的磁力連結時遇到問題,則該問題可能是根深蒂固的,需要進一步調查。
2. 確保您安裝了 Torrent 用戶端
您需要在裝置上安裝 torrent 用戶端才能從磁力連結下載內容。如果您沒有安裝(或您收到諸如「此檔案沒有與之關聯的應用程式」之類的錯誤),則需要下載一個能夠處理磁力連結的 torrent 用戶端,例如qBittorrent。
如果您已經安裝了 torrent 用戶端,它可能不支援磁力鏈接,因此磁力鏈接不會響應。因此,您必須更改預設應用程式才能開啟磁力連結。
3. 為磁力連結設定預設應用程式或切換到其他應用程式
若要變更開啟磁力連結的預設應用程序,請按照以下步驟操作:
- 在 Windows 搜尋中鍵入“註冊表”,右鍵單擊註冊表編輯器應用程序,然後單擊以管理員身份運行。
- 將以下路徑複製並貼上到登錄編輯器中:
Computer\HKEY_CLASSES_ROOT\Magnet\shell\open\command - 右鍵點選右側窗格中的Default鍵,然後選擇修改…
- 然後,在「值資料」欄位中,貼上您的首選 torrent 用戶端的可執行檔的路徑。
- 最後,按一下「確定」。
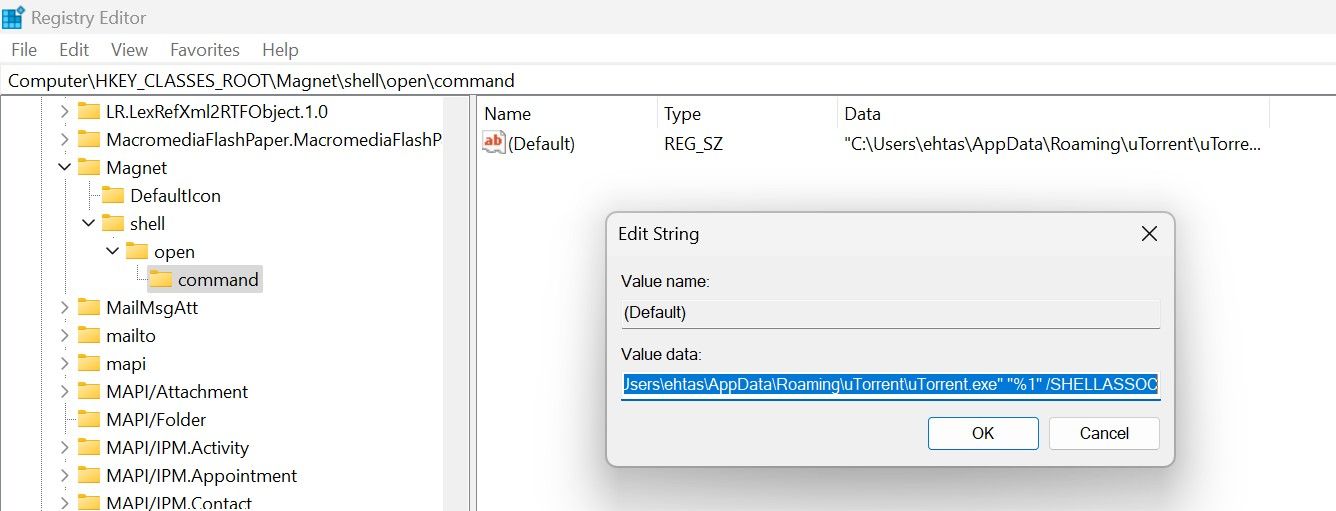
如果您不知道 torrent 用戶端可執行檔案的路徑,請右鍵單擊客戶端的捷徑圖標,然後選擇「屬性」。然後,轉到“快捷方式”標籤並從“目標”欄位複製路徑。

確保在將 uTorrent 和 qBittorrent 新增至登錄編輯程式之前,分別在 uTorrent 和 qBittorrent 的路徑末尾新增字串「%1」/SHELLASSOC和「%1」 。
4. 允許您的 Torrent 用戶端從磁力連結下載內容
某些 torrent 用戶端附帶檔案關聯設置,可讓您在必要時限制用戶端下載 torrent 檔案或磁力連結。如果您的用戶端設定中啟用了此選項,則即使您已將首選 Torrent 用戶端設定為預設應用程序,您的瀏覽器也無法提示您的 Torrent 用戶端從磁力連結下載內容。
qBittorrent 用戶端有此設定。若要檢查 qBittorrent 中的檔案關聯設定是否配置正確,請依照下列步驟操作:
- 打開 qBittorrent。
- 導航至“工具”選單並點擊將其展開。
- 選擇選項。
- 轉到左側的“行為”標籤。
- 找到檔案關聯設定 並選取使用 qBittorrent 進行磁力連結旁邊的方塊。

- 點擊“應用”和“確定”完成。
如果您使用其他 torrent 用戶端,請確保啟用允許您的 torrent 用戶端從磁力連結下載內容的權限。
安裝 uTorrent 時,系統會提示您選擇希望用戶端預設處理的檔案類型。如果您在安裝過程中取消選取處理磁力 URI 的選項,Torrent 用戶端可能無法處理磁力連結。由於 uTorrent 不允許您在安裝後更改檔案類型,因此您需要將其卸載並重新安裝。重新安裝期間,請確保檢查處理 Magnet URI 的首選項。

5. 更改 Chrome 上的網站設置
如果磁力連結在 Chrome 上不起作用,您可能已封鎖網站處理協議。因此,若要變更 Chrome 中的協定處理程序設置,請依照下列步驟操作:
- 在 Chrome 中輸入以下 URL,然後按 Enter:
chrome://settings/handlers - 檢查站點可以要求處理協議旁邊的圓圈。
- 驗證您使用磁力連結的網站是否未被禁止處理協議。點選十字 (x) 圖示可刪除限制(如果有)。

6. 在 Firefox 的進階首選項設定中新增首選項
如果磁力連結在 Firefox 中不起作用,請按照以下步驟手動新增首選項:
- 輸入about:config開啟「進階首選項」視窗。
- 在搜尋框中輸入network.Protocol-handler.expose.magnet,您可能找不到任何與其相符的首選項。
- 點擊字串右端的加號圖示進行新增。
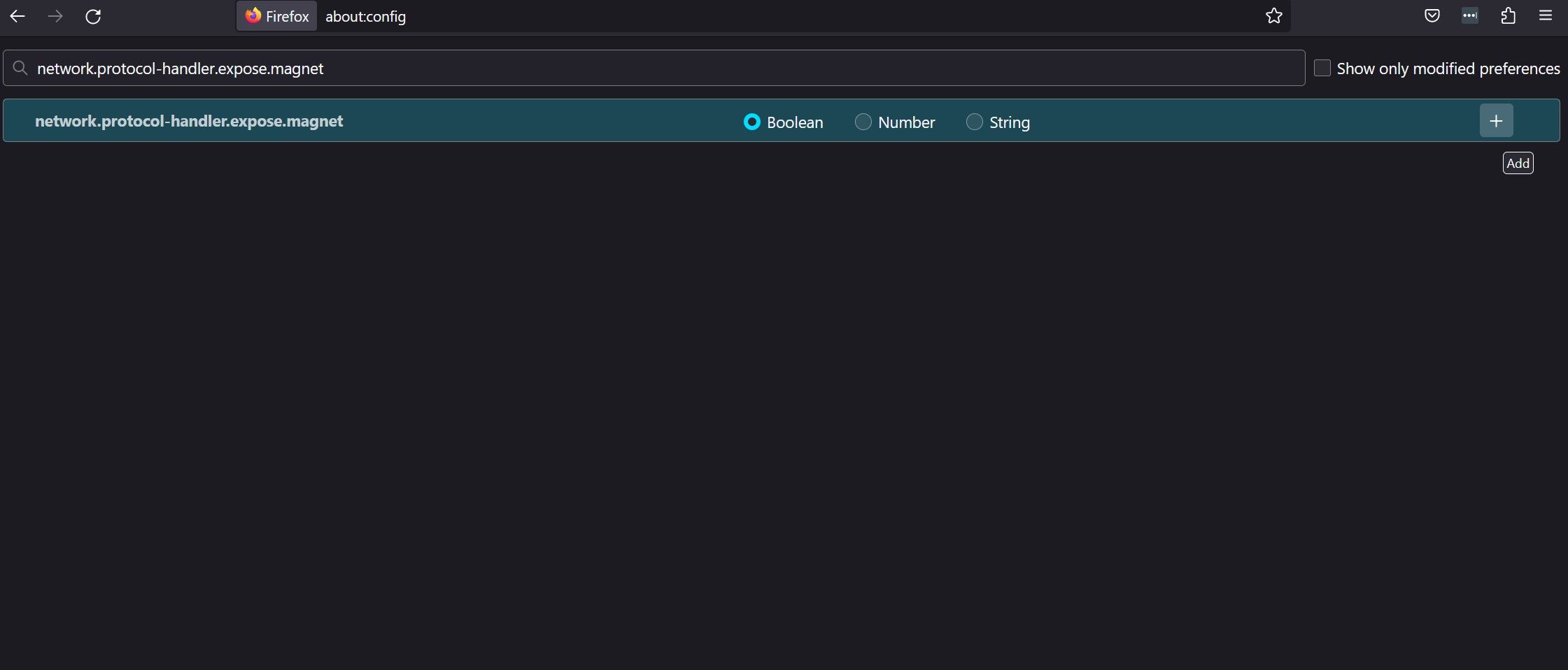
- 按一下切換圖示「⇌ 」將首選項值變更為false。
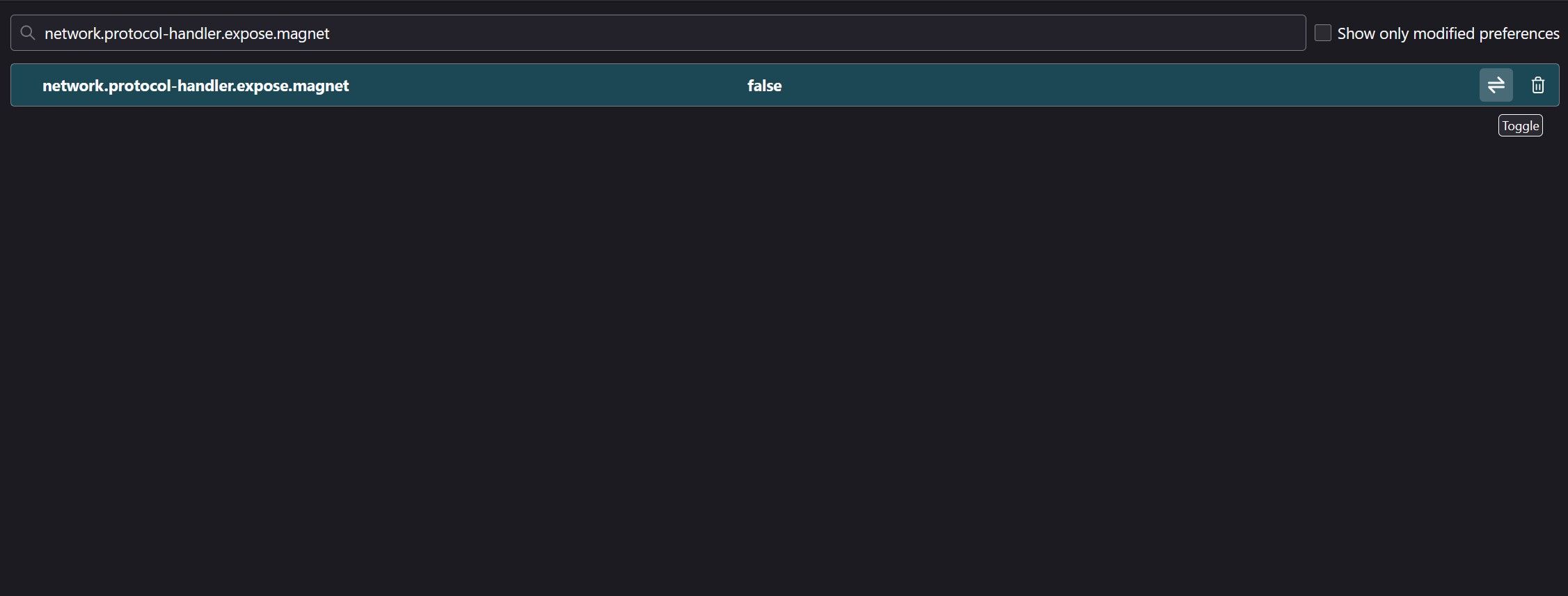
7. 在 Microsoft Edge 中安裝擴展
Edge 沒有用於更改協議處理的內建設定。因此,您需要安裝一個擴充功能才能做到這一點。要安裝它,請按照以下步驟操作:
- 前往Microsoft Edge 加載項頁面並搜尋Magnet linker。
- 找到它後,點擊“獲取”按鈕進行安裝。
請注意,雖然該工具的唯一評論只有一顆星,但我已經對其進行了測試,並且它確實有效。下次您使用 Edge 開啟磁力連結時,它會識別您的磁力連結。
8. 將您的瀏覽器和 Torrent 用戶端列入安全軟體白名單
如果上述修復都不起作用,而且您在開啟磁力連結時仍然遇到問題,那麼您的安全軟體可能會阻止您的瀏覽器提示 torrent 用戶端開啟磁力連結。為了排除這種可能性,您必須在安全套件中將您的瀏覽器和 torrent 用戶端列入白名單。
使磁力連結再次響應
當磁力連結停止回應點擊時,我們被迫使用下載 torrent 檔案的標準方法來安裝它們。希望您現在清楚地了解導致磁力連結停止工作的原因以及可以用來解決該問題的可能解決方案。



發佈留言