如何在 iPhone 上整理照片

重點
- 查看並刪除不需要的照片以節省儲存空間。啟用 iCloud 照片來儲存全尺寸照片。
- 使用預設的照片應用程式按日期整理照片。使用搜尋功能按月份或事件尋找特定照片。
- 透過設定人臉辨識來依人物整理照片。用姓名標記臉孔以自動按人物分組並搜尋照片。
如果您是經常拍照的 iPhone 用戶,那麼您的圖庫中可能有數千張照片,佔用了大量的儲存空間。這時候組織就變得至關重要了。幸運的是,有很多方法可以解決這個問題。
開始之前:一些節省空間的一般技巧
雖然我們將詳細介紹您組織照片的具體方法,但我們也想為您提供一些節省空間的提示:



- 始終查看您的照片。拍幾張照片很容易就忘記了,但這些「幾張照片」可以累積起來。為了避免將來積壓,請養成在拍照後檢查照片的習慣。快速決定要刪除哪些。
- 不要保留幾乎重複的照片。拍攝一堆相似的照片可以為您提供多種選擇,但如果照片幾乎相同,則不需要全部。養成刪除重複的 iPhone 照片的習慣,以減少儲存混亂。
- 最佳化您的 iPhone 儲存空間。如果您轉到設定>在 iPhone 上的照片中,您會看到一個名為 iCloud 照片的選項。啟用後,您的 iPhone 會自動上傳全尺寸照片並將其儲存在 iCloud 上。
現在您已了解如何節省 iPhone 空間,讓我們更詳細地了解如何組織圖像。
1. 如何依日期整理 iPhone 上的照片
您在 iPhone 上拍攝的每張照片都有元資料。
若要按拍攝日期整理 iPhone 照片:
- 開啟預設的照片應用,並確保您位於圖書館 視圖。
- You can change the Library view by tapping between Years, Months, Days, and All Photos near the bottom of the螢幕.這將根據您的選擇對圖庫中的所有照片進行分段。
但如果您要搜尋特定的日期、月份甚至年份,則可以使用 iPhone 預設照片應用程式的搜尋功能。就是這樣:



- 開啟預設的照片應用,然後點選搜尋 圖示。
- 在搜尋欄中輸入月份或事件。在上面的螢幕截圖中,我選擇了九月。
- 當您輸入要查看的月份或日期時,手機將顯示您當時拍攝的所有照片。
- 從那裡,您可以進一步縮小選擇範圍。例如,我們想要尋找去年九月拍攝的車輛照片。 9 月後輸入 vehicles,應用程式會顯示該月拍攝的所有車輛影像。
2. 如何按名稱整理 iPhone 上的照片
在 iPhone 上整理照片的下一個最佳方法是按人整理。這是尋找您或朋友的照片的便捷方法。
現代版本的 iOS 可以辨識人臉,讓您的 iPhone 能夠自動偵測並按人物排列您的照片。這些獨特的臉孔被識別為個體,允許 iPhone 將該人的照片組合在一起,無論日期或事件如何,甚至即使它們在合影中。
但是,按姓名或人物組織照片需要進行一些設定。具體做法如下:



- 首先,進入照片套用並點選相簿 。
- 點按人員與聯絡人下的人員地點。
- 在人物下,您會看到一堆有臉的圓圈。選擇其中一張面孔,您將看到包含該人的所有圖片。
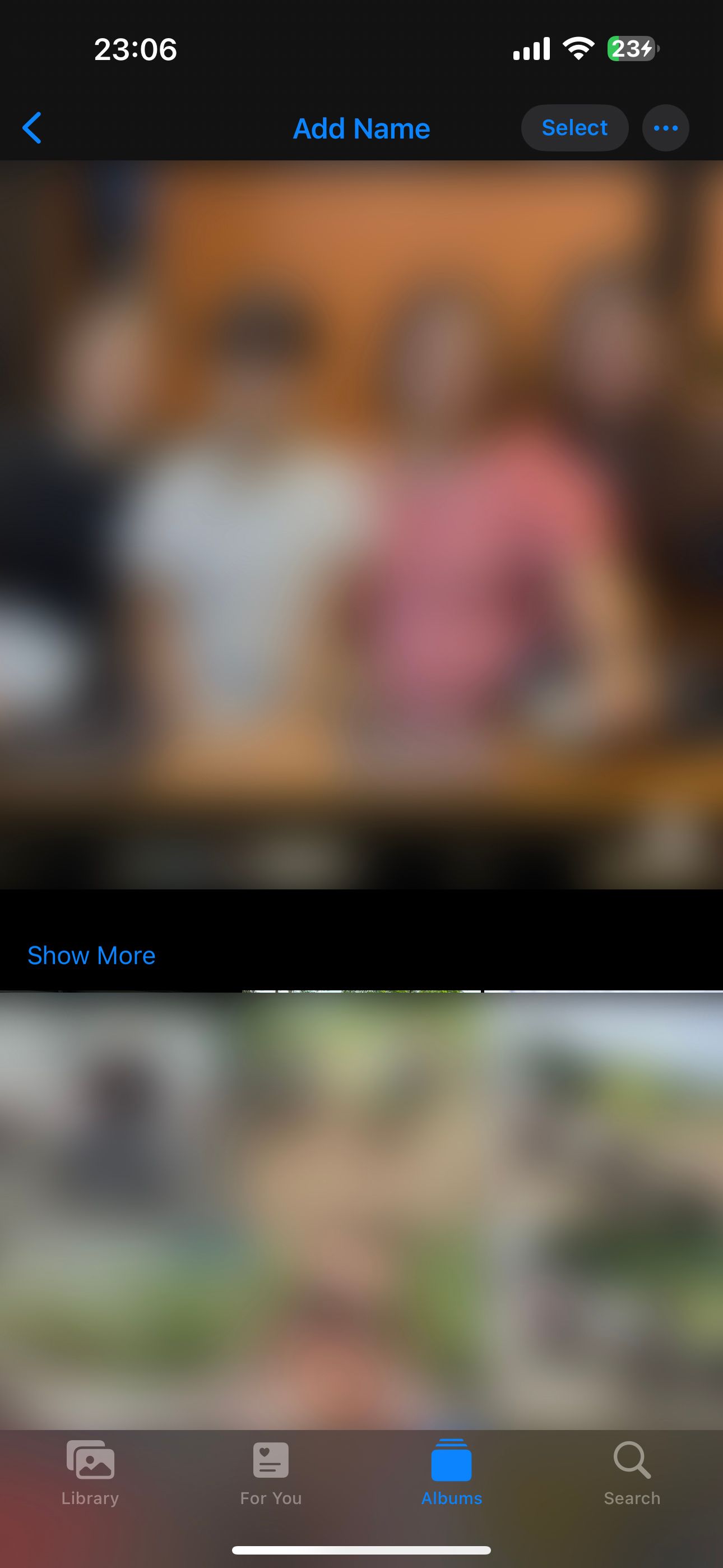
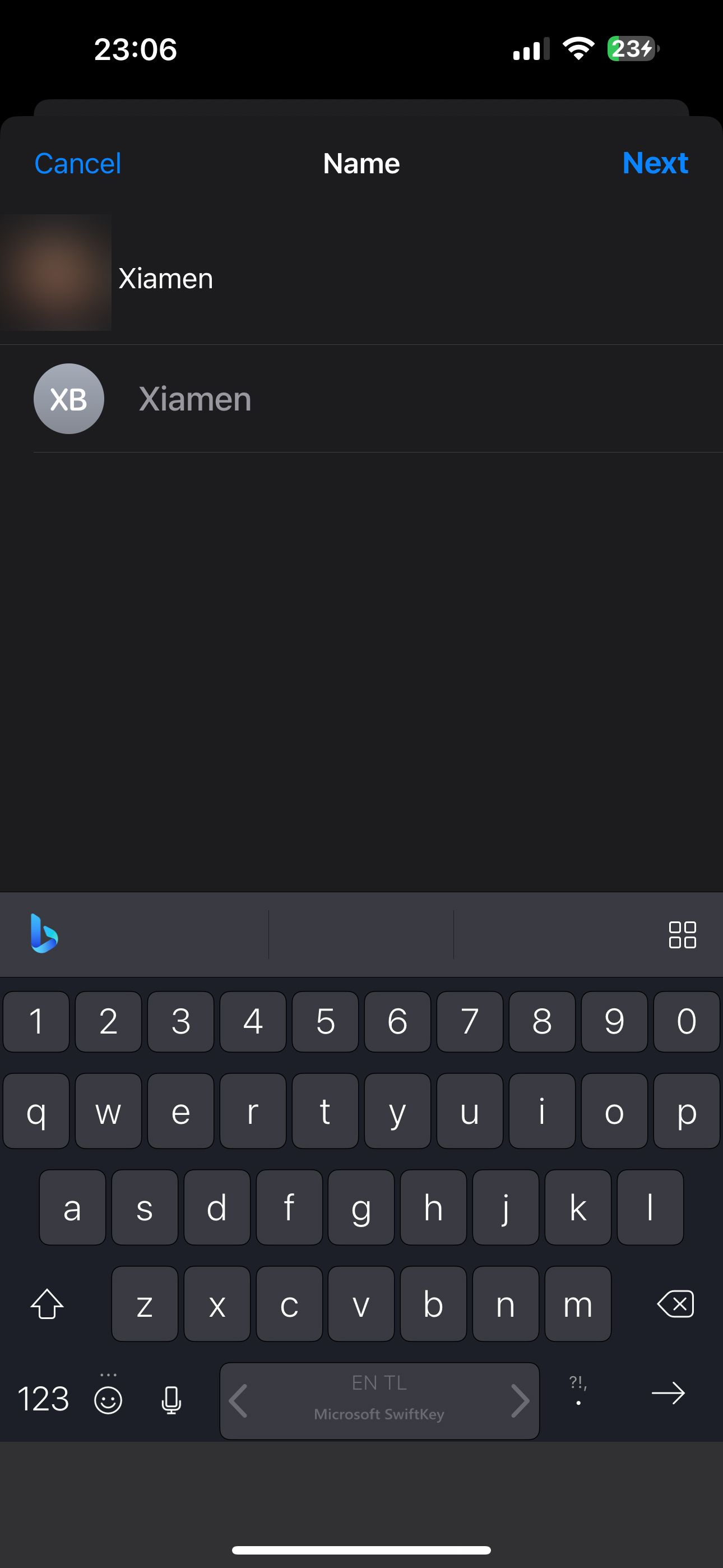
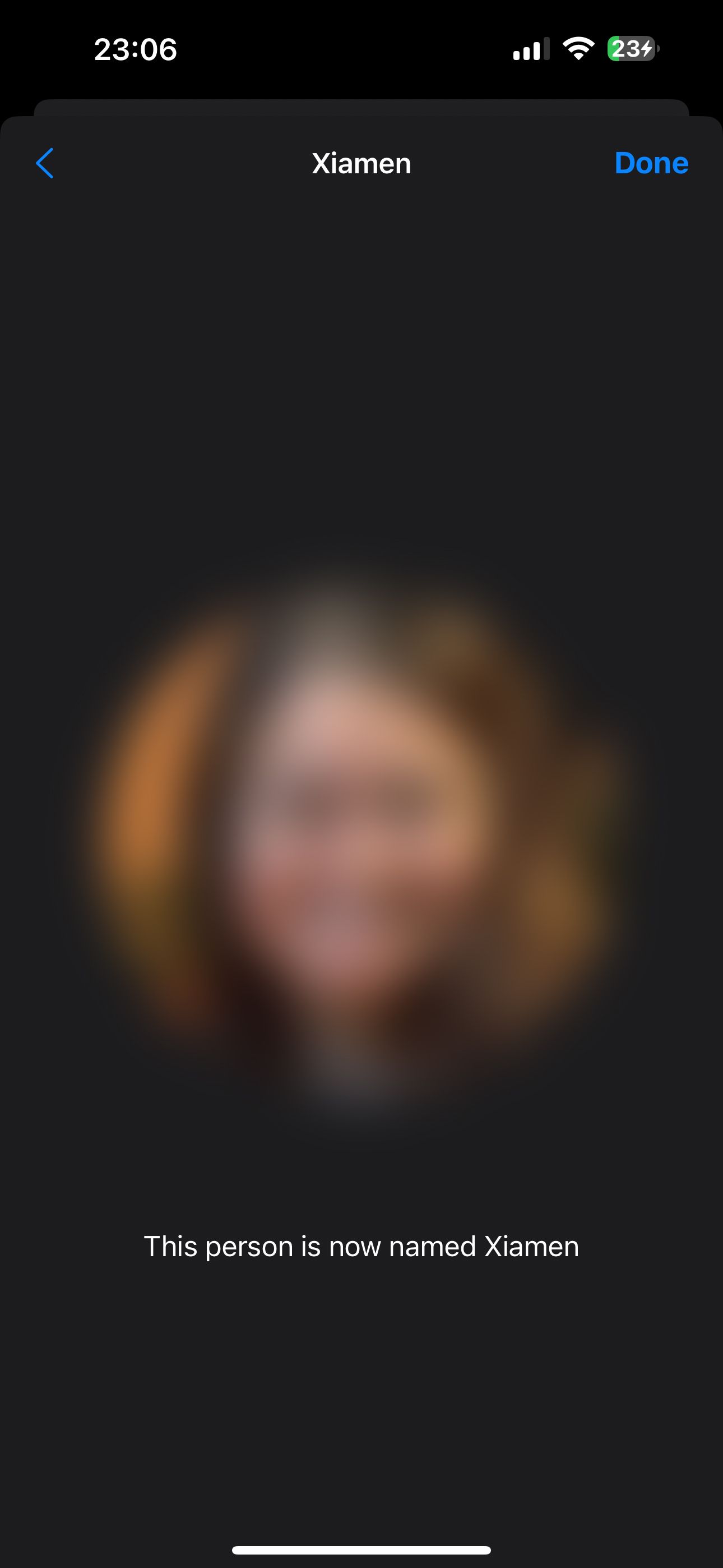
- 您也會看到有些人的臉上沒有名字。若要為其命名,請選擇臉孔並點選頂部的新增名稱。然後,輸入他們的名字。
在您命名該人後,所有帶有該人臉部的照片都會自動標記並可按其姓名進行搜尋。
如果您進入「照片」應用程式的相簿部分,您也會看到您的裝置自動為此人建立相簿在< /span>下。人員
3. 如何依地點整理 iPhone 上的照片
如果您經常旅行,iPhone 照片應用程式也會按地點對您的照片進行排序。但是,就像之前的方法一樣,您必須先進行設定。
當您使用 iPhone 拍照時,照片的元資料會自動記錄您照片的位置 – 只要您擁有定位服務為相機應用程式啟用。
若要開啟定位服務,請依照下列步驟操作:
- 開啟設定應用程式。
- 前往隱私權和隱私安全性>定位服務。確保頂部的切換開關已啟用。
- 現在,向下捲動並選擇相機應用程式。
- 確保已選擇使用應用程式時。
現在此設定已打開,您的 iPhone 將自動對新影像進行地理標記。然後,它將這些基於位置的照片分類到預先製作的相簿中。
要查看您的照片:

- 前往照片應用的相簿部分。
- 在 人員與資訊下地點,點選地點。
- 在地圖上,點擊您要查看的地點的縮圖。您將看到該位置的所有照片。
4. 如何將 iPhone 上的照片整理到相簿中
現在,假設您想將照片整理到相簿中。這是排列照片的最簡單方法,因為您可以將跨越多個地點、日期、人物或事件的照片分組。
基本上,手動相簿適用於 iPhone 無法自動排序的任何內容。
若要建立新相簿:
- 啟動照片套用並點選相簿。
- 點選螢幕左上角的加號 (+) 符號。
- 選擇新相簿。
- 點選新相簿後,系統會提示您為相簿命名。命名後,選擇儲存。
- 命名相簿後,您就可以開始新增照片。
您也可以將多個相簿組織到資料夾中。例如,如果您為工作的不同項目拍攝照片,您可能需要建立一個工作資料夾來對所有與工作相關的相簿進行排序。
- 前往您的相簿部分,然後點選加號(+)<左上角有一個 i=4> 符號。
- 選擇新資料夾。
- 為新資料夾命名並點選儲存。
- 進入最近建立的資料夾後,點選右上角的編輯。
- 接下來,點選左上角的加號 (+) 符號。
- 您可以選擇新相簿來儲存照片,或點選新資料夾 將您的相簿子分類。
如果您的手機上有忘記加入相簿的照片:
- 前往您的相簿部分。點按最近。
- 點按右上角的選擇。
- 選擇您要新增的照片。
- 點選螢幕右下角的省略號 (…) 按鈕。
- 選擇新增至相簿。選擇您要新增這些照片的相簿。
從現在開始,每當您需要查找多日活動的照片時,您應該能夠進入“照片”應用程式並查看相應的相簿。
5. 如何在 Mac 上整理 iPhone 照片

整理 iPhone 照片的另一種方法是透過 Mac。 macOS 版本的「照片」應用程式會鏡像您在 iPhone 的「照片」應用程式中看到的所有內容(假設您登入相同 Apple ID 並啟用了 iCloud)。
macOS 中的照片應用程式還允許您按人物、地點和日期對照片進行排序。您可以在 Apple Photos 中標記人物的臉部,以按姓名整理他們的照片。
更好地整理 iPhone 上的照片
透過一些快速提示和技巧,您將能夠順利地在 iPhone 上整理照片。與 Google Photos 一樣,Apple 的內建照片應用程式是您應該利用的強大工具。要獲得它的大部分好處,尤其是在您的 Apple 裝置上,您需要支付 iCloud 訂閱費用。



發佈留言