如何在 VirtualBox 和 VMWare Workstation 中開啟 VMDK 文件

使用 VirtualBox 和 Workstation 開啟 VMDK 檔案並不像許多人想像的那麼簡單。您不能只雙擊該檔案並期望它加載,也不能使用虛擬機器管理程式直接加載它。
要開啟 VMDK 等虛擬映像,您需要裝載該文件,然後配置硬體資源和設置,然後虛擬機器管理程式才能載入虛擬機器。
如何在 VirtualBox 中開啟 VMDK 文件
VMDK 是虛擬化中使用最廣泛的虛擬磁碟映像格式之一。VMware Workstation 5.0 發布後,VMDK 成為開放格式。這意味著您可以使用 VirtualBox 開啟 VMDK 文件,而不會出現相容性問題。
要使用 VirtualBox 使用 VMDK 檔案建立工作虛擬機,我們必須先建立虛擬機,將 VMDK 映像檔掛載為虛擬硬碟,並將虛擬機配置為使用掛載的檔案作為其開機磁碟機。讓我們開始吧!
第 1 步:建立新虛擬機
- 開啟 VirtualBox。
- 點選“新建”或按住鍵盤上的CTRL + N。為您的新虛擬機器指定一個描述性名稱,然後選擇您嘗試執行的作業系統類型和作業系統版本。系統會要求您提供 ISO 映像,但暫時留空。
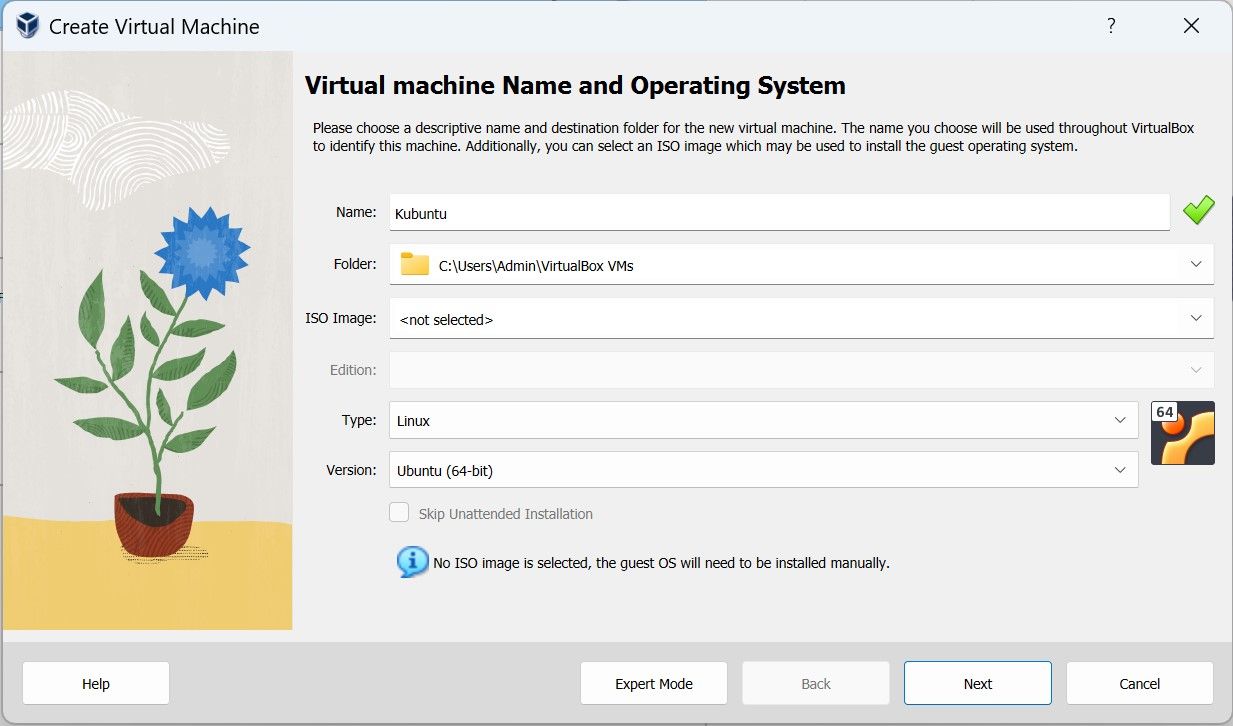
- 命名您的 VM 後,按一下「下一步」並使用提供的滑桿為您的 VM 指派硬體資源。然後按一下「完成」建立新的虛擬機器並將其發送回 VirtualBox Manager。
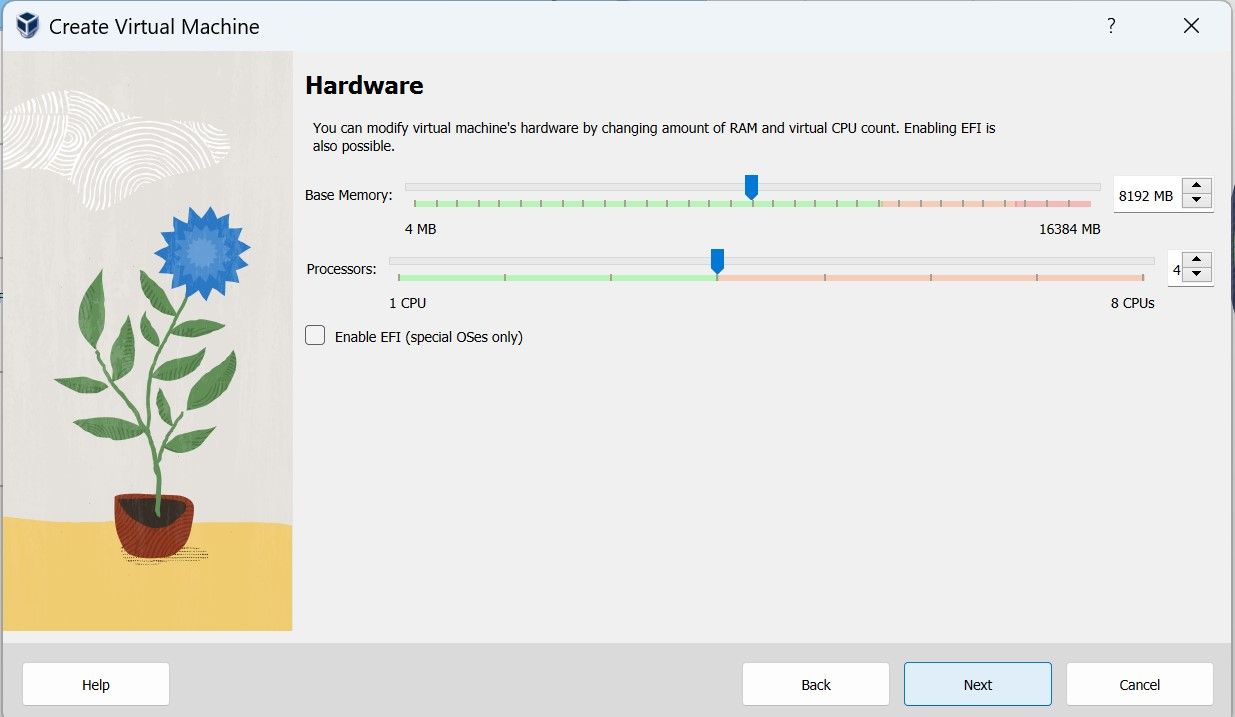
第 2 步:掛載您的 VMDK 文件
掛載 VMDK 檔案與在 VirtualBox 中導入 VDI 檔案相同。
- 在 VirtualBox Manager 中選擇新建立的 VM,然後按一下「設定」或按住鍵盤上的CTRL + S存取設定選單。
- 設定選單可讓您在建立虛擬機器後對其進行配置。在此選單中,您可以重新配置硬體資源、顯示、網路、儲存和 USB 設置,以防您之前忘記配置它們。
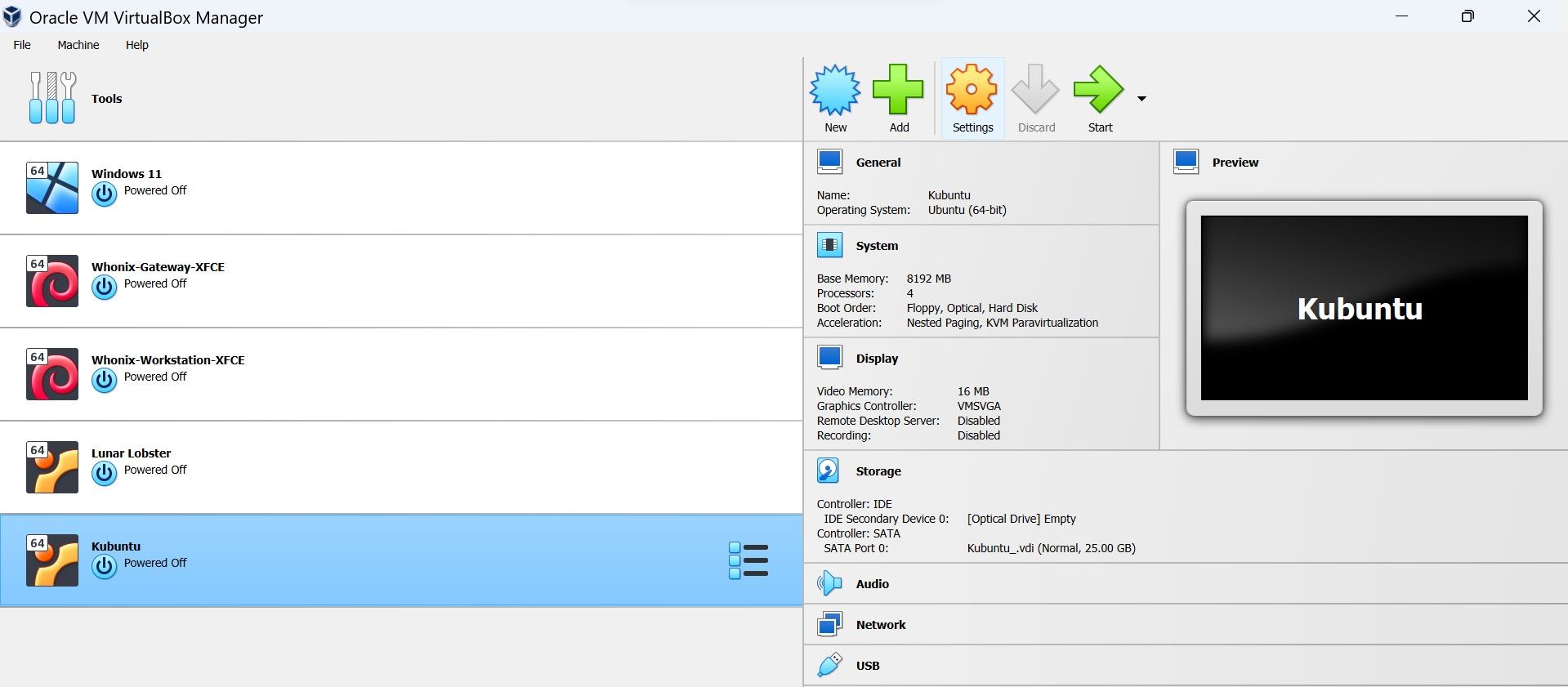
- 設定選單可讓您在建立虛擬機器後對其進行配置。在此選單中,您可以重新配置硬體資源、顯示、網路、儲存和 USB 設置,以防您之前忘記配置它們。
- 由於我們在這個過程的早期跳過了添加 ISO 映像,因此我們的虛擬機器缺少啟動磁碟機。讓我們將 VMDK 檔案掛載為虛擬硬碟並將其用作啟動磁碟機。為此:
- 您需要轉到“儲存”並點擊“控制器:SATA”。
- 按一下「新增硬碟」圖示掛載 VMDK 文件,該圖示會將您引導至「硬碟選擇器」功能表。
- 若要新增硬碟,請點選選單左上角的「新增」圖標,找到您的 VMDK 文件,然後點選「開啟」。
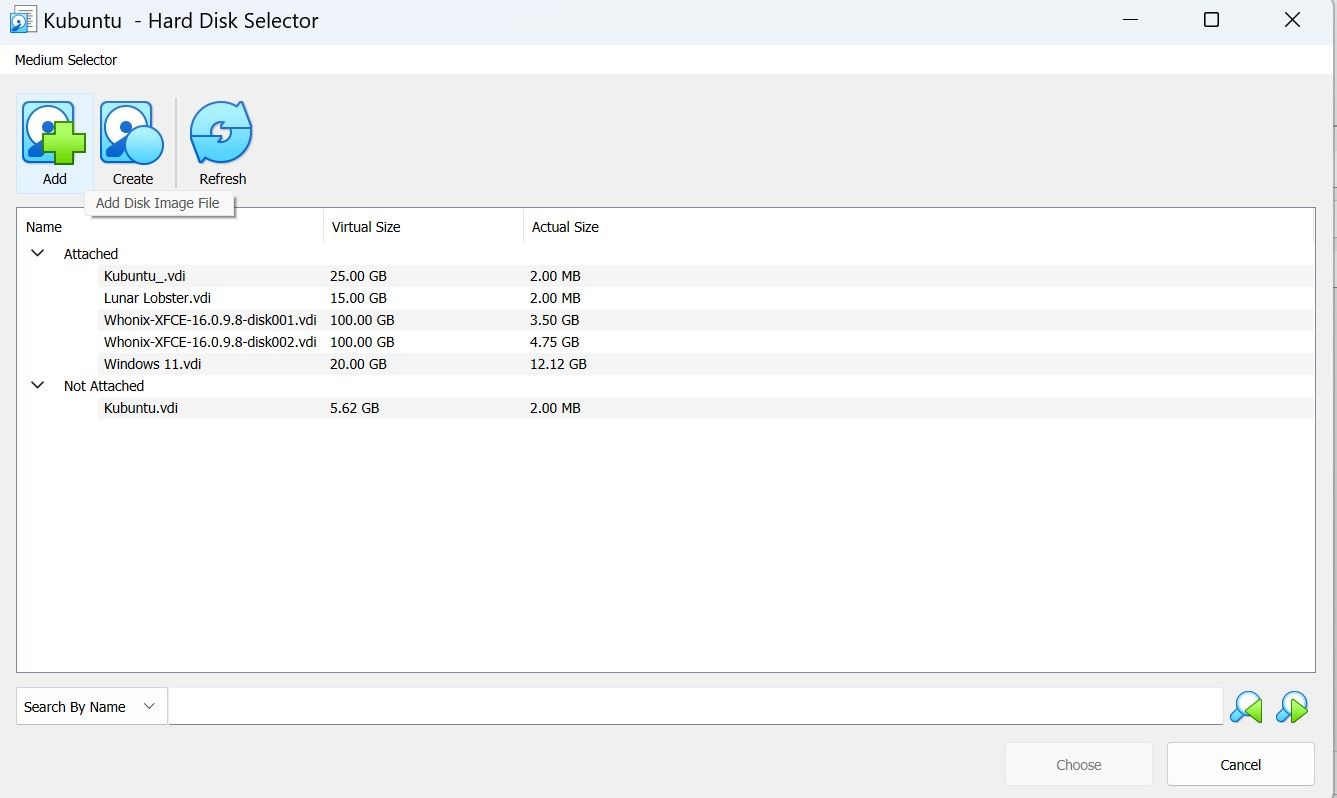
- 系統將提示您返回硬碟選擇器選單。按一下「未附加」清單下方的 VMDK 文件,然後點選「選擇」。您現在已成功將 VMDK 安裝為虛擬硬碟。
是時候將 VMDK 檔案設定為啟動磁碟機了。
步驟3:刪除預設硬碟
您的虛擬機器將連接兩個硬碟。第一個是建立虛擬機器期間產生的預設硬碟。由於該驅動器不包含任何要啟動的作業系統,因此您需要將啟動優先權賦予第二個連接的驅動器,即附加的 VMDK 檔案。
- 右鍵單擊第一個硬碟並選擇“刪除附件”。這將使您的 VMDK 檔案成為虛擬機器中唯一連接的硬碟,這表示您不必在每次開啟虛擬機器電源時一直選擇啟動磁碟機。
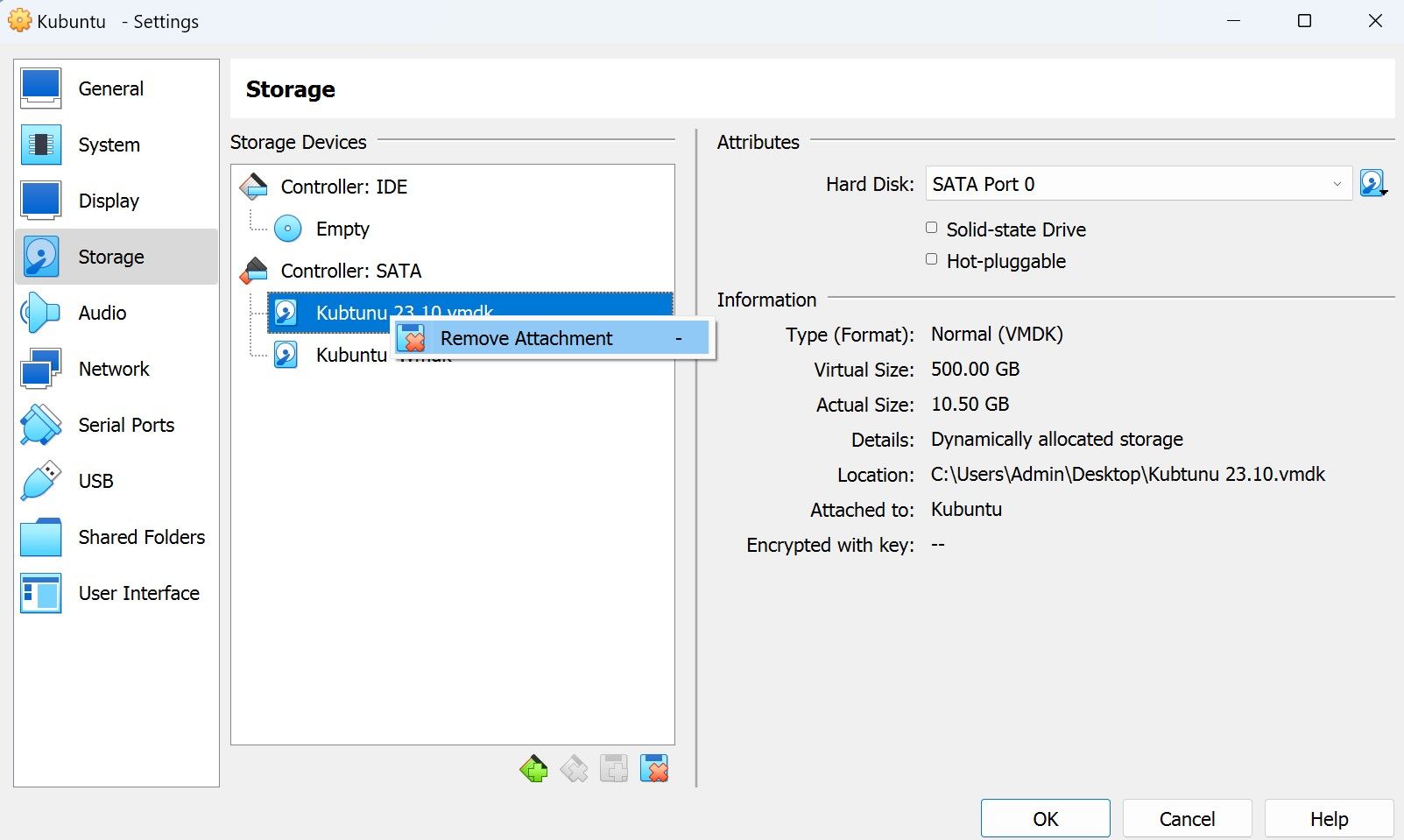
- 刪除其他硬碟後,按一下「確定」並啟動虛擬機器。
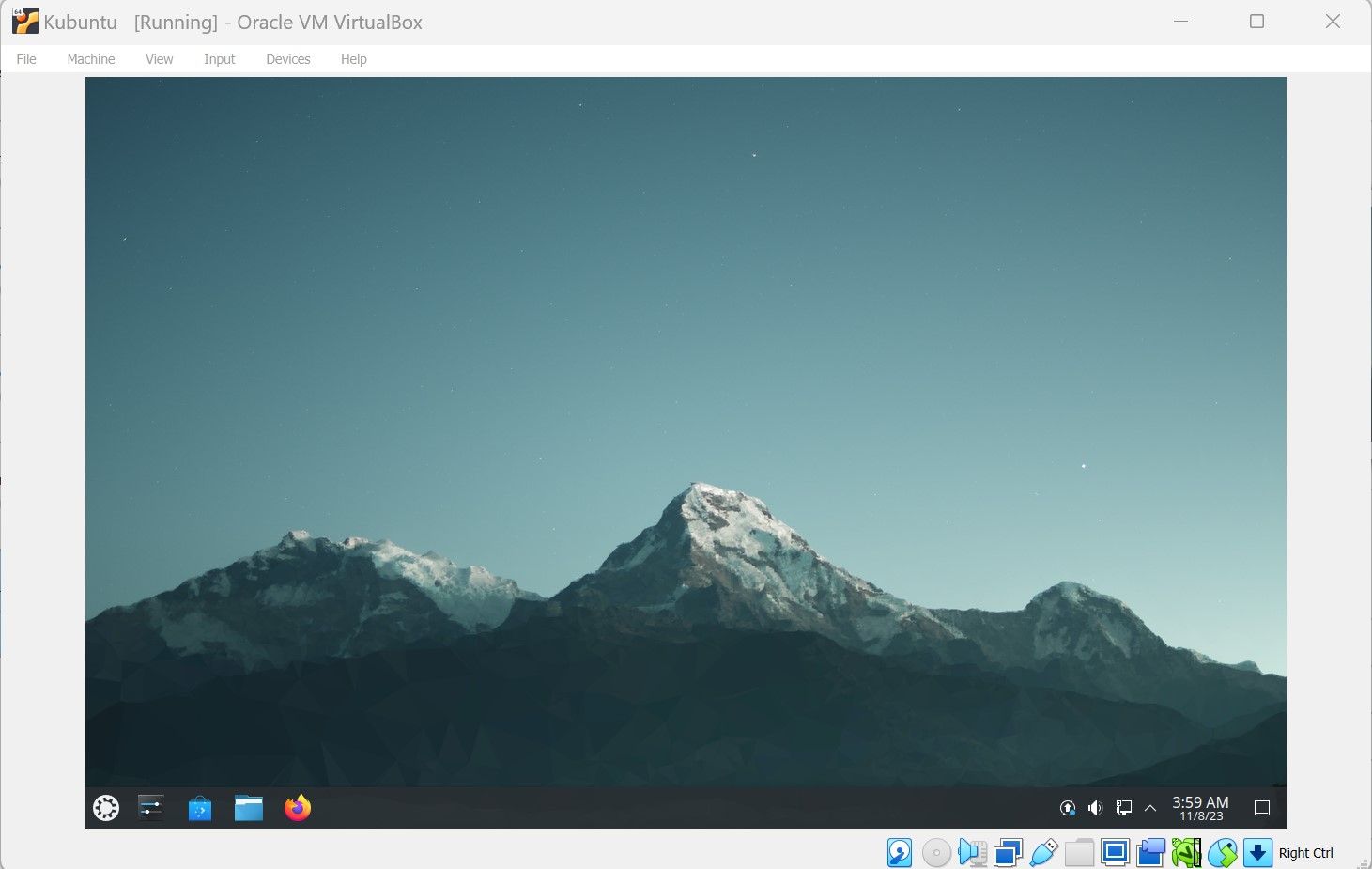
就這樣吧!現在您可以使用 VirtualBox 開啟 VMDK 檔案。
如何在 VMware Workstation 中開啟 VMDK 文件
儘管 VMDK 是專門為與 Workstation 等 VMWare 虛擬化產品搭配使用而設計的,但您仍需要正確安裝虛擬磁碟映像。嘗試直接開啟 VMDK 檔案只會提示您損壞的 VMX 檔案錯誤。

這是因為 VMDK 檔案只能充當虛擬硬碟。如果不將 VM 配置為使用此虛擬硬碟驅動器,則您的 VMDK 檔案本質上是沒有 PC 運行的硬碟驅動器。
因此,要設定此虛擬 PC,您必須先建立一個 VM,掛載 VMDK 文件,然後設定啟動優先權,就像我們在 VirtualBox 上所做的那樣。讓我們開始吧!
第 1 步:建立虛擬機
- 開啟 VirtualBox 並點擊建立新虛擬機器來建立 VM 。這將開啟虛擬機器精靈。選擇稍後安裝作業系統的選項,然後按一下「下一步」。
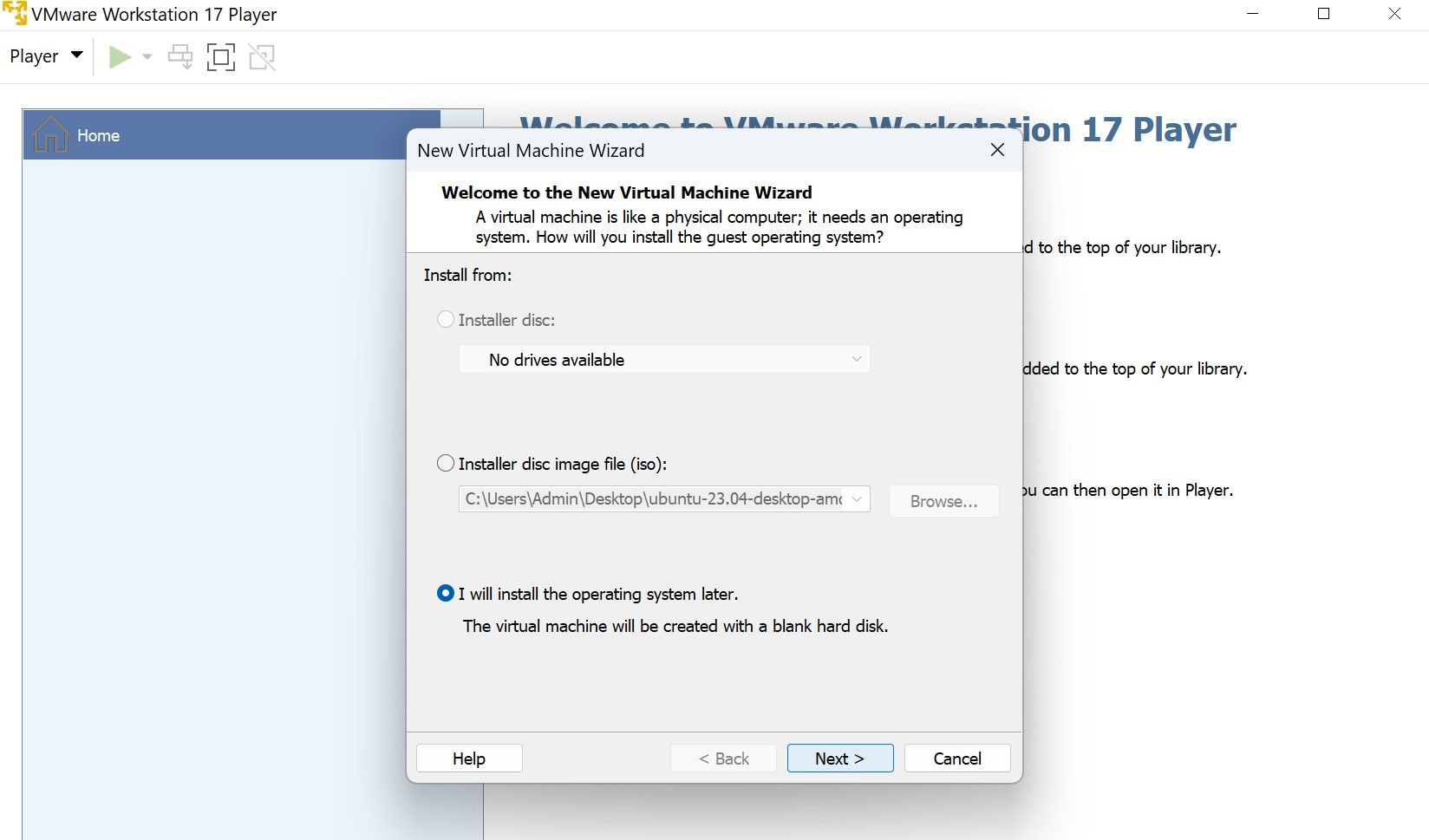
- 然後,您可以按一下「完成」以建立 VM,或按一下「自訂硬體」為 VM 指派硬體資源。
建立 VM 後,現在可以掛載 VMDK 檔案。
第 2 步:掛載虛擬映像文件
- 選擇新建立的 VM,然後按一下編輯虛擬機器設定。將彈出虛擬機器設定選單。透過選擇硬碟 (SCSI)並點擊選單底部的新增按鈕來裝載 VMDK 檔案。
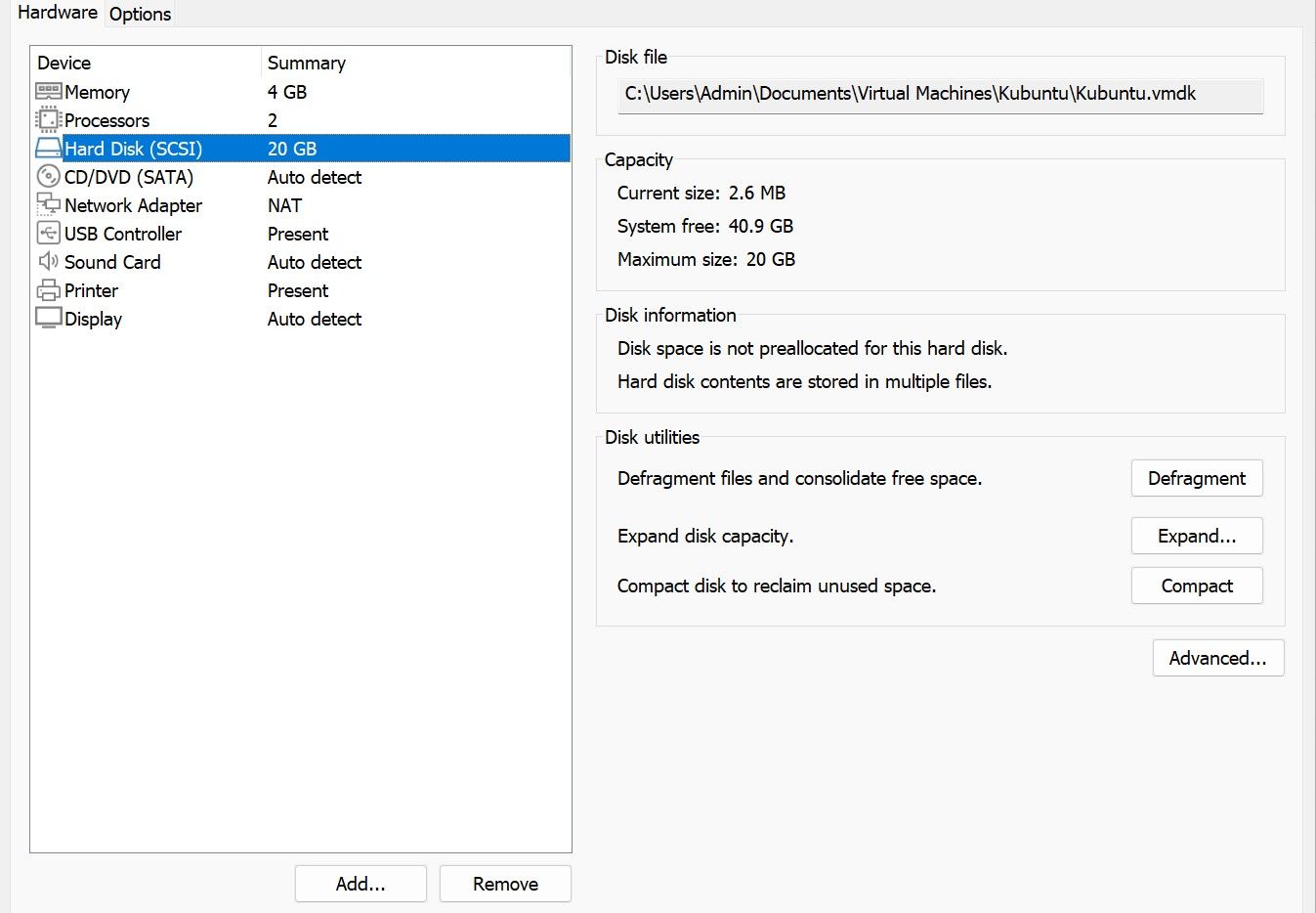
- 現在,選擇「硬碟」、“SCSI」和「使用現有虛擬磁碟」選項,然後按一下「下一步」。按一下「瀏覽」,然後找到您的 VMDK 文件,選擇您的虛擬硬碟。
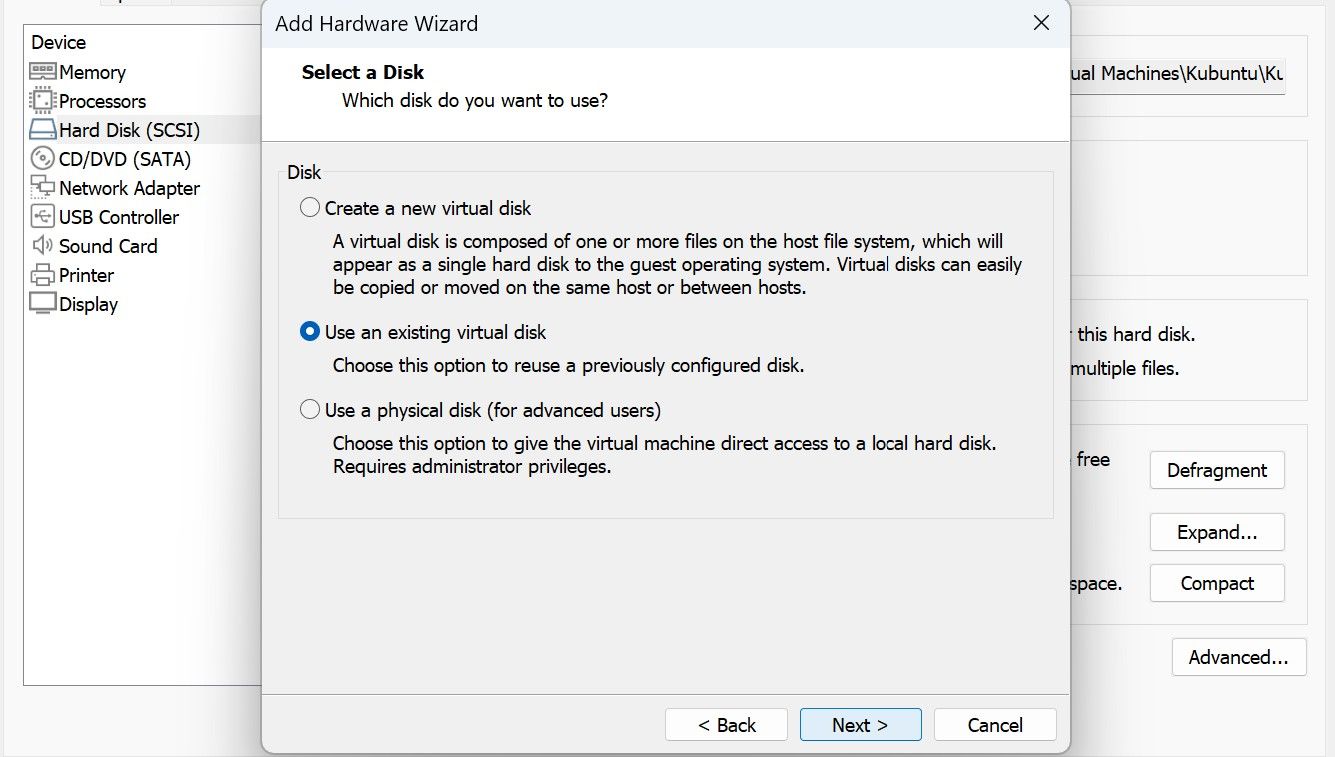
返回虛擬機器設定選單後,請注意您已連接兩個硬碟。VMWare Workstation 將自動將啟動優先權設定為先出現的硬碟。由於第一個硬碟是預設硬碟,不包含 VMDK 文件,因此您的虛擬機器不會有任何可啟動的內容。您必須將優先啟動設定為最近安裝的 VMDK 檔案。
步驟 3:設定優先啟動順序
確保 VMDK 檔案獲得啟動優先權的最快方法是刪除第一個硬碟。您可以透過選擇硬碟並點擊選單底部的「刪除」按鈕來執行此操作。但是,如果您想保留第一個虛擬硬碟,則必須將其放置在 VMDK 硬碟之後。
- 選擇第一個硬碟,然後按一下選單右側的「進階」按鈕。將彈出硬碟進階設定選單。按一下捲動選單,選擇 VMDK 硬碟後的任意位置,然後按一下「確定」。在此範例中,我選擇了SCSI 0:2。
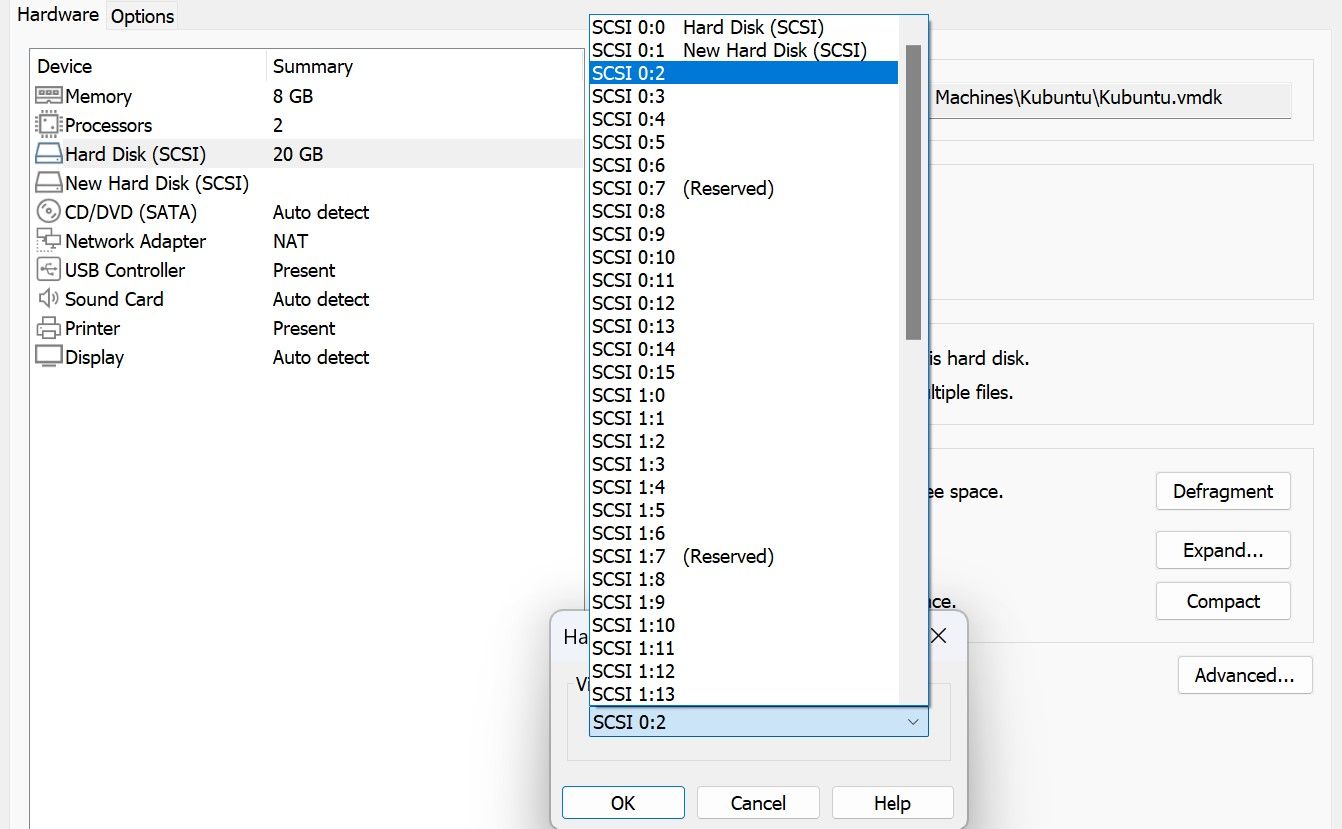
- 將 VMDK 硬碟設定為啟動優先權後,現在可以在 VMWare Workstation 上開啟 VMDK 檔案。
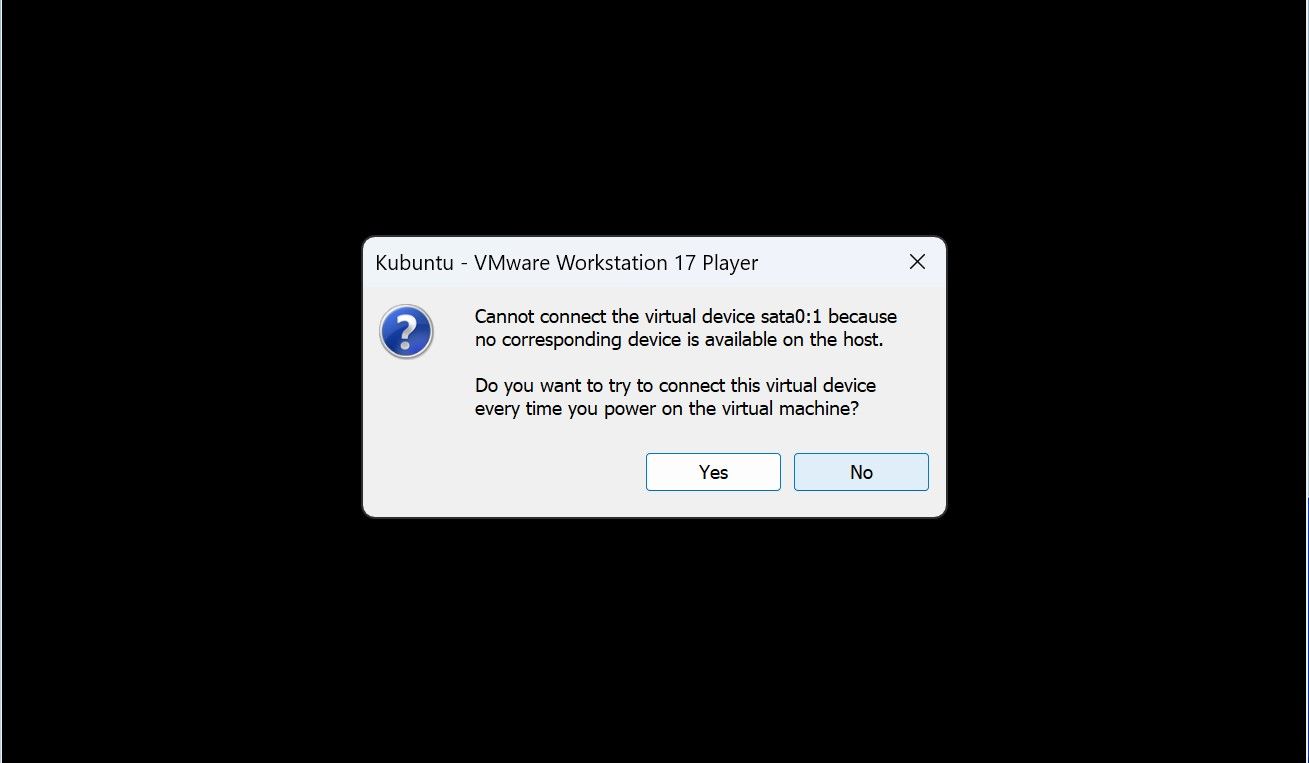
- 開啟虛擬機器後,將出現一條提示,通知您 sata0:1 不再可用。這是預期的,因為您之前重新定位了先前對應的硬碟。對於工作站按一下「否」以跳過連接到該虛擬硬碟並直接開啟您的 VMDK 硬碟。
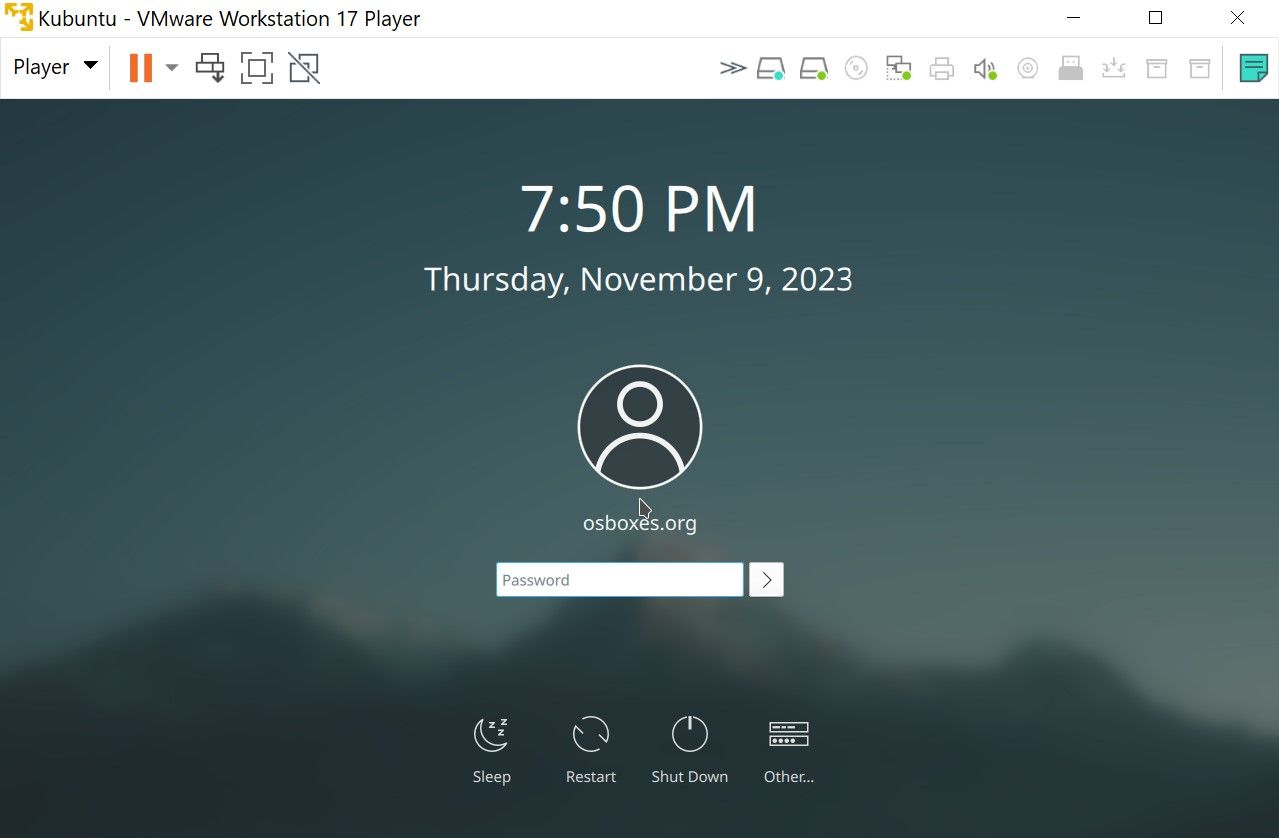
恭喜!現在您可以使用 VMWare Workstation 開啟 VMDK 檔案!
並非所有虛擬磁碟映像檔都相同
這就是使用 VirtualBox 和 Workstation 開啟 VMDK 檔案的方法。如果您成功地遵循本指南,那麼使用 VirtualBox 和 Workstation 開啟 VMDK 檔案現在對您來說應該很容易。請記住,開啟 VMDK 文件需要您先建立 VM、裝載該文件,然後設定啟動優先權。如果您記住這一點,您還應該能夠在 VirtualBox 和 Workstation 上開啟其他虛擬磁碟映像文件,例如 VDI、VHD 和 VHDX。



發佈留言