如何修復 Windows 11 中遺失的 Wi-Fi 選項

重點
- 使用內置疑難解程式:執行 Internet 連線或網路介面卡疑難排解程式來掃描並修復 Windows 11 中的常見網路問題。
- 手動啟用 Wi-Fi 轉接器:如果缺少 Wi-Fi 選項,請前往網路和共用中心,按一下變更轉接器設置,以滑鼠右鍵按一下 Wi-Fi 轉接器,然後選擇啟用。
- 更新網路適配器驅動程式:前往設備管理器,展開網路適配器,右鍵單擊 Wi-Fi 設備,然後選擇更新驅動程序,為您的 Wi-Fi 設備安裝最新驅動程式。
由於各種原因,您的 Windows 11 電腦可能不會顯示 Wi-Fi 連線選項。 Wi-Fi 驅動程式損壞、硬體問題甚至 Windows 作業系統問題都可能是導致此問題的潛在原因。您可能還會注意到 Wi-Fi 連線經常斷線。
以下是一些故障排除步驟,可協助您解決 Windows 11 中 Wi-Fi 無法運作的問題。
1. 執行 Internet 連線疑難排解
Windows 11 提供內建的故障排除程序來修復電腦週邊設備和網路設備的常見問題。您可以執行 Internet 連線疑難排解來掃描系統中的常見網路問題並自動修復它們。
若要執行 Internet 連線疑難排解:
- 按Win + I開啟設定。
- 開啟左側窗格中的系統選項卡。
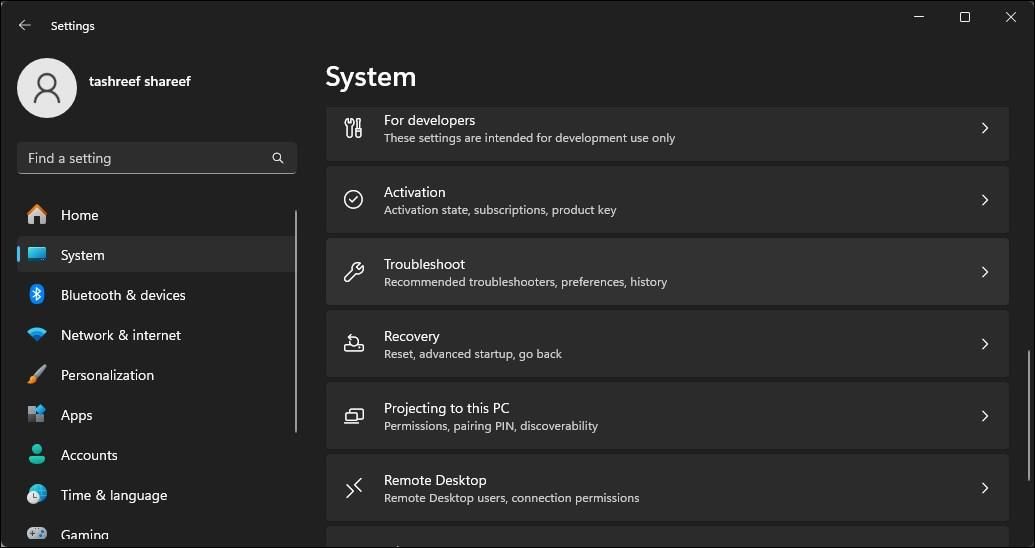
- 在右側窗格中,向下捲動並按一下疑難排解。
- 在選項下,點選其他問題排查工具。
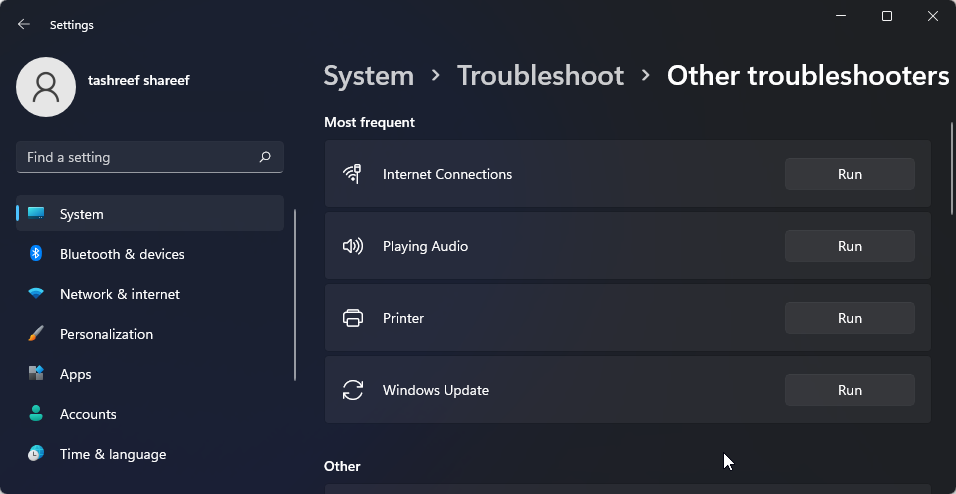
- 點選執行按鈕Internet 連線。 Windows 將啟動疑難排解程式並顯示 Windows 可以解決的問題。
- 點選對我的網路連線進行故障排除 網路連線。故障排除程式將掃描系統是否存在問題,並推薦潛在的修復方案。應用修復並檢查是否有任何改進。
如果問題仍然存在,請執行網路介面卡疑難排解。以下是具體操作方法。
- 按Win + I開啟設定。
- 在系統標籤中,前往疑難排解>其他疑難排解。
- 向下捲動並點選網路適配器的執行按鈕。
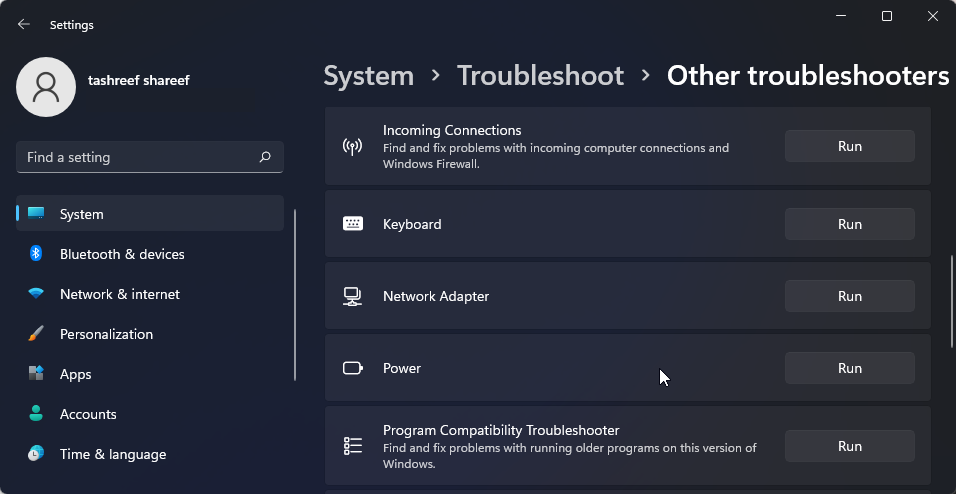
- 在疑難排解視窗中,選擇所有網路介面卡,然後按一下下一步。
選擇適當的選項並按照螢幕上的指示進行操作。如果可用,請套用建議的修復程式來恢復您的 Wi-Fi 連線。
2. 在網路連線中啟用Wi-Fi適配器
如果停用 Wi-Fi 轉接器,Windows 11 將不會顯示 Wi-Fi 選項。您可以在控制台中手動啟用或停用網路設備。
- 按Win + R開啟運行對話框。
- 輸入 control 並點選確定開啟 < / a>您也可以在Windows 搜尋中搜尋控制面板並從搜尋結果中將其開啟。控制面板。
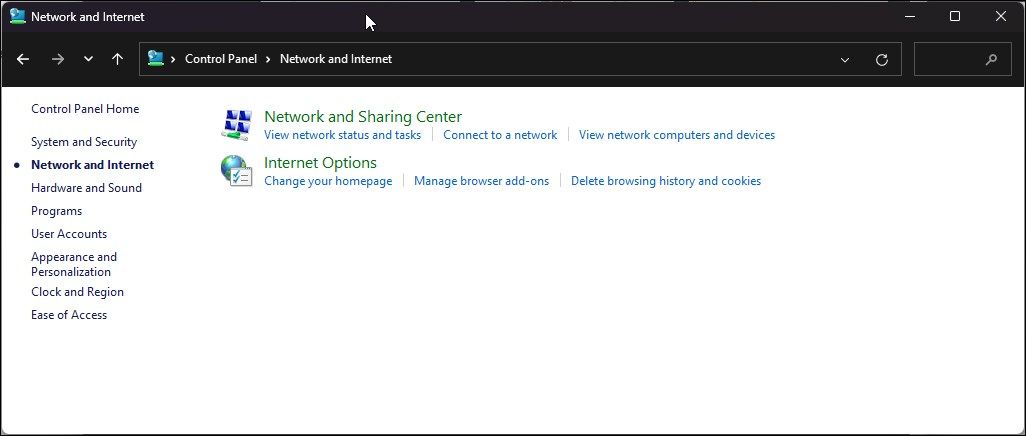
- 在控制台中,前往 網路與 Internet >網路和共享中心。

- 點選變更適配器設定可在左窗格中查看所有已安裝的網路設備。
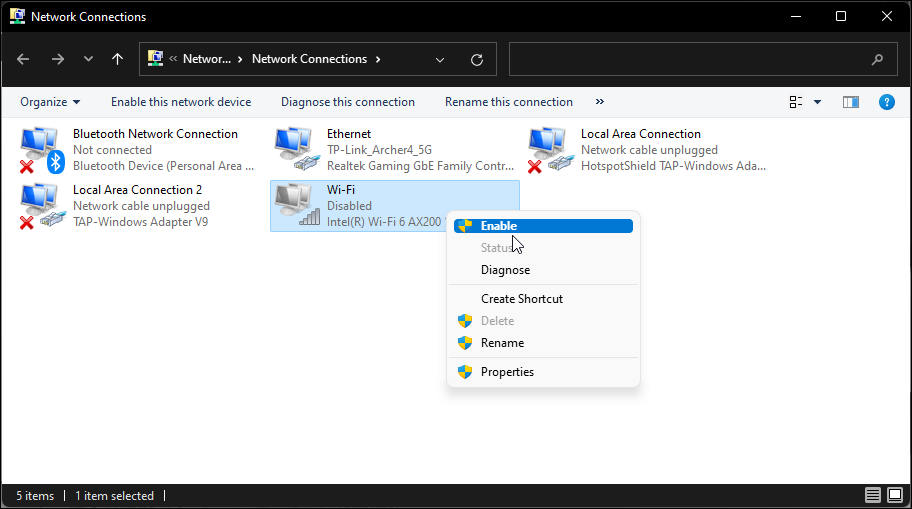
- 右鍵點選 Wi-Fi 轉接器並選擇啟用。
執行網路診斷來對驅動程式進行故障排除(如果已啟用)。右鍵點選 Wi-Fi 適配器並選擇診斷。< /a >
Windows 將掃描裝置是否有問題並建議潛在的修復方案。點選套用此修復來解決問題。如果沒有,請按照螢幕上的指示嘗試其他建議。
3. 更新網路適配器驅動程式

如果您最近執行了升級,Windows 可能未安裝最新的網路驅動程式。網路介面卡驅動程式損壞或故障也可能導致 Wi-Fi 連線故障。您可以將網路適配器驅動程式更新至最新版本來解決此問題。
- 按Win 鍵開啟Windows 搜尋。輸入< /span>並從搜尋結果中開啟。 裝置管理員
- 在裝置管理員中,展開網路介面卡部分。
- 右鍵點選您的 Wi-Fi 裝置。例如,Intel (R) Wi-Fi AX200 並選擇更新驅動程式。
- 選擇自動搜尋驅動程式。 Windows 將掃描新驅動程式並安裝它們(如果有)。
- 關閉裝置管理員並檢查 Wi-Fi 選項是否已恢復。
4. 設定網路適配器電源管理設定
預設情況下,當電腦進入睡眠模式時,Windows 可以關閉網路介面卡以節省電量。但是,此設定可能會導致 Wi-Fi 連線問題。您可以透過關閉網路介面卡的電源管理設定來快速解決此問題。
- 開啟裝置管理員並展開網路介面卡。
- 右鍵點選您的 Wi-Fi 適配器並選擇屬性。
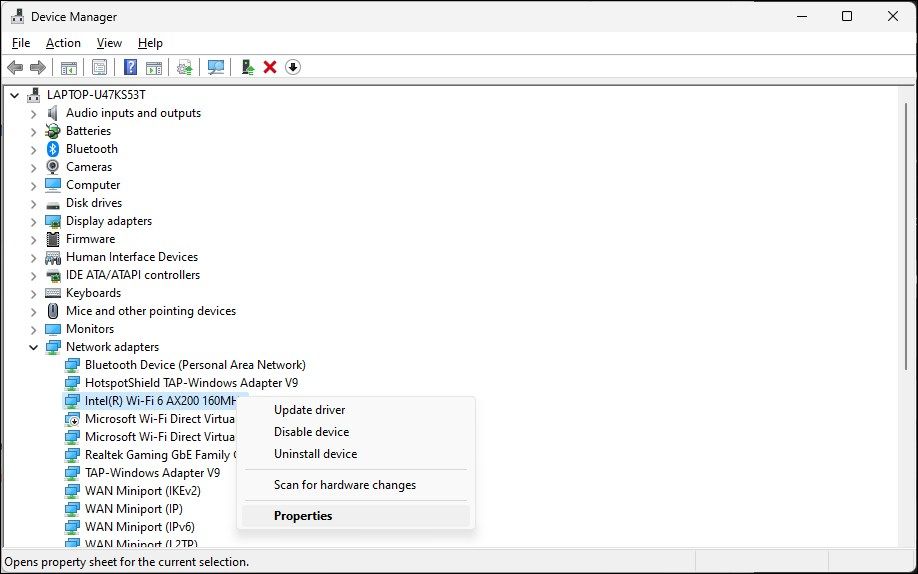
- 開啟「屬性」對話方塊中的電源管理選項卡。
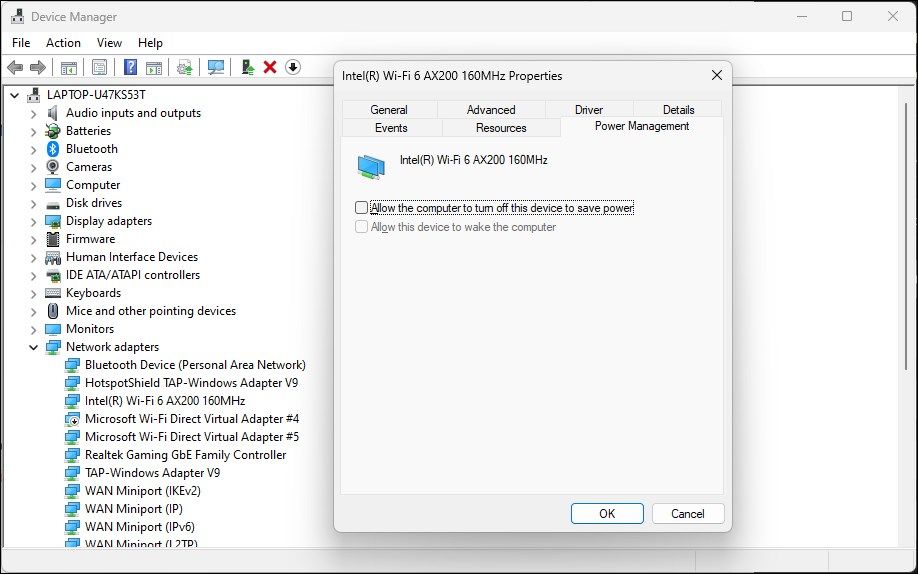
- 取消選取允許電腦關閉此裝置以節省電力選項。
- 點選確定儲存變更並重新啟動電腦以查看問題是否已解決。
5. 啟用WLAN自動設定服務
WLAN 自動設定是無線網路連線的關鍵服務。檢查服務是否已停止並重新啟動以解決 Wi-Fi 問題。
- 按Win + R開啟運行。
- 輸入services.msc 並按一下確定。 < /span>
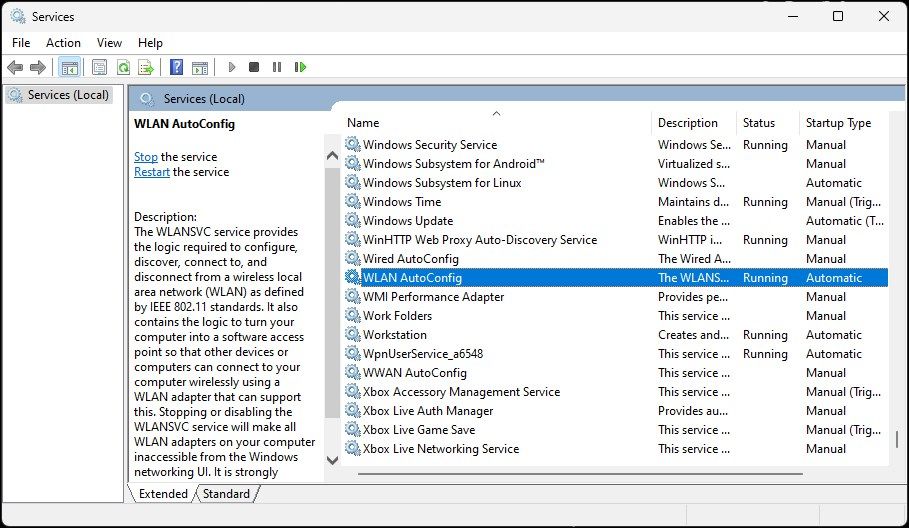
- 在服務管理單元中,找到WLAN 自動設定 服務並檢查它是否正在運行。如果沒有,請以滑鼠右鍵並選擇屬性。
- 在屬性對話方塊中,按一下啟動類型下拉式選單並選擇自動。
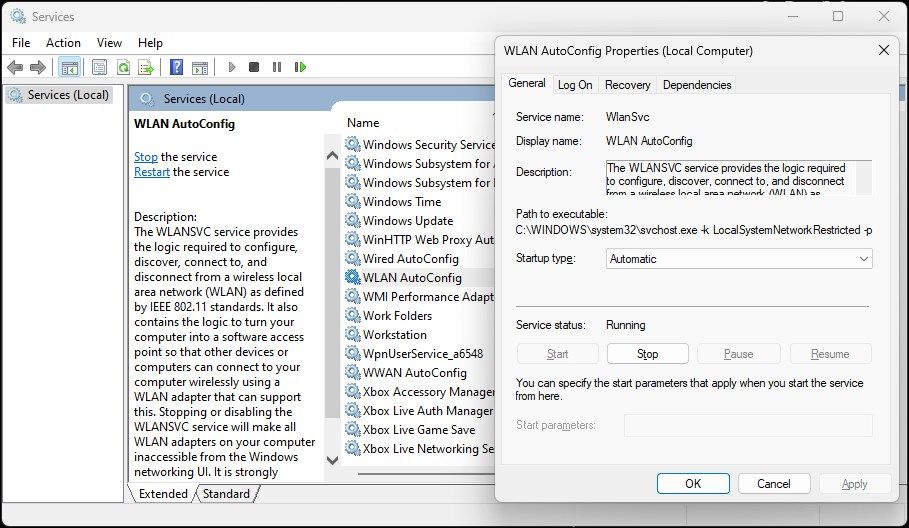
- 選擇開始。
- 選擇套用並確定儲存變更。
6. 在系統設定工具中啟用所有服務
系統設定公用程式可讓您設定啟動服務以對 Windows 電腦進行故障排除。如果您最近使用它來排除電腦故障,請確保所有服務都已啟用。
- 按Win + R開啟運行。
- 輸入 msconfig.msc 並按一下確定。
- 接下來,開啟「系統設定」對話方塊中的服務標籤。
- 點選全部啟用以啟用所有服務。
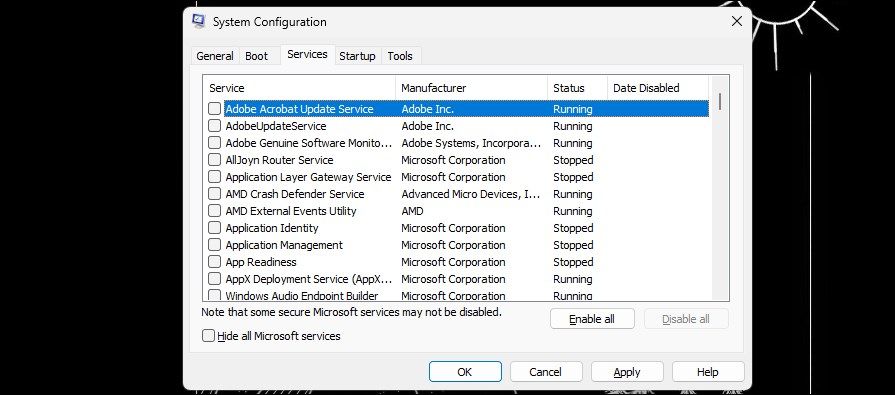
- 點選套用並確定儲存變更。重新啟動電腦以啟用所有服務。
5.重新安裝網路適配器驅動程式
您也可以重新安裝網路介面卡設備。此過程將刪除並重新安裝網路裝置驅動程式以解決常見問題。
- 開啟裝置管理員並展開網路介面卡部分。
- 以滑鼠右鍵按一下 Wi-Fi 設備,然後卸載設備。點選卸載按鈕確認操作。
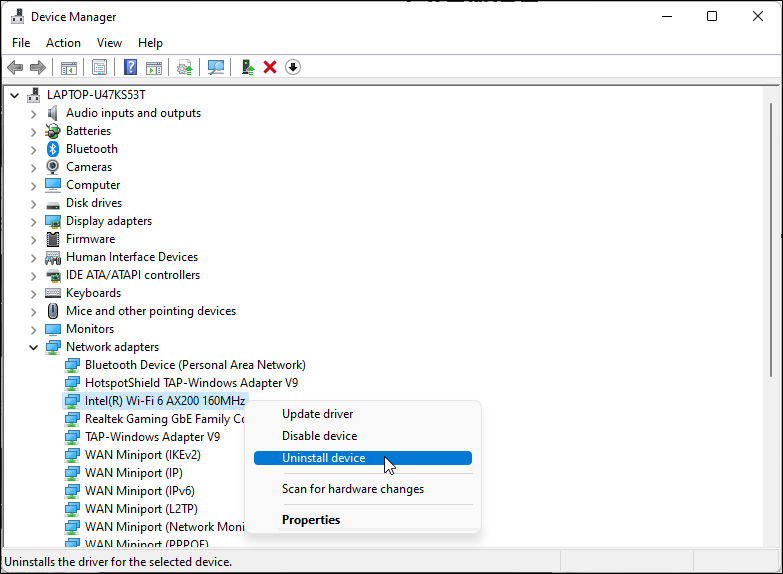
- 卸載後,點選裝置管理員工具列中的操作並選擇掃描硬體變更< /span>。 Windows 將掃描遺失但已連接的裝置並重新安裝必要的驅動程式。
如果問題仍然存在,請按照以下步驟操作:
- 確保保存所有未儲存的工作或文件。
- 開啟裝置管理員並卸載Wi-Fi 轉接器 司機。
- 卸載後,按 Win 鍵並輸入 cmd 。
- 右鍵點選命令提示字元並選擇以管理員身分執行.
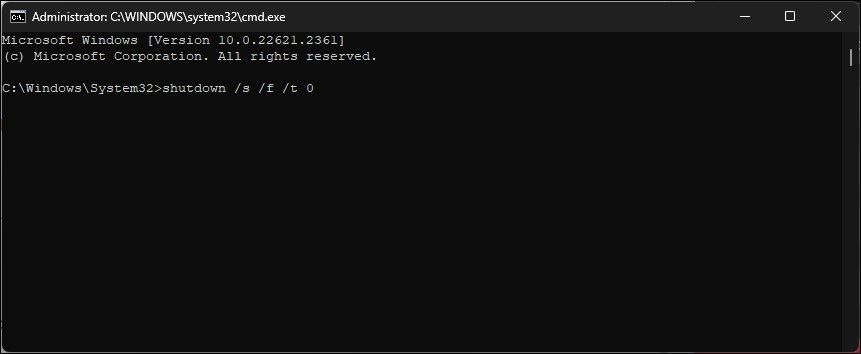
- 在命令提示字元視窗中,鍵入以下命令以完全關閉電腦:
shutdown /s /f /t 0 - 重新啟動後,Windows 將自動重新安裝 Wi-Fi 裝置驅動程式並恢復 Wi-Fi 連線。
6.手動重新安裝Wi-Fi設備驅動程式
您可以手動安裝 Wi-Fi 裝置驅動程式來恢復遺失的 Wi-Fi 選項。具體做法如下:
- 開啟裝置管理員並展開網路介面卡部分。
- 選擇並右鍵點選您的Wi-Fi 轉接器,然後選擇更新驅動程式< /a >.
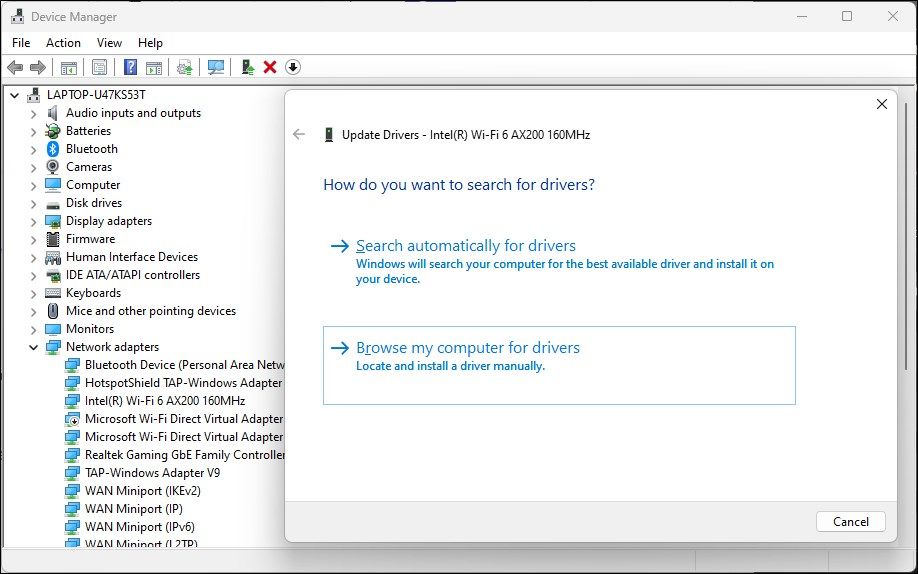
- 選擇瀏覽我的電腦以取得驅動程式。
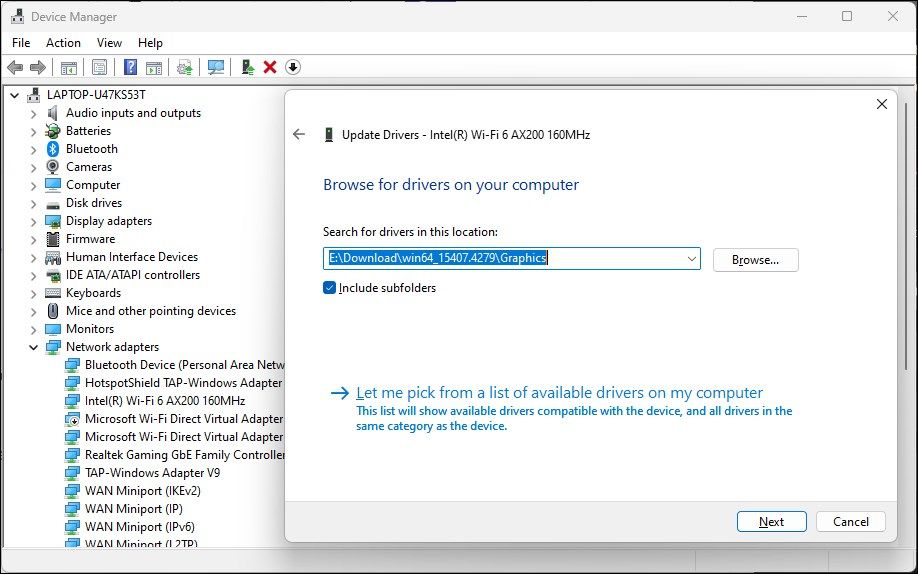
- 選擇讓我從電腦上的可用驅動程式清單中進行選擇選項。
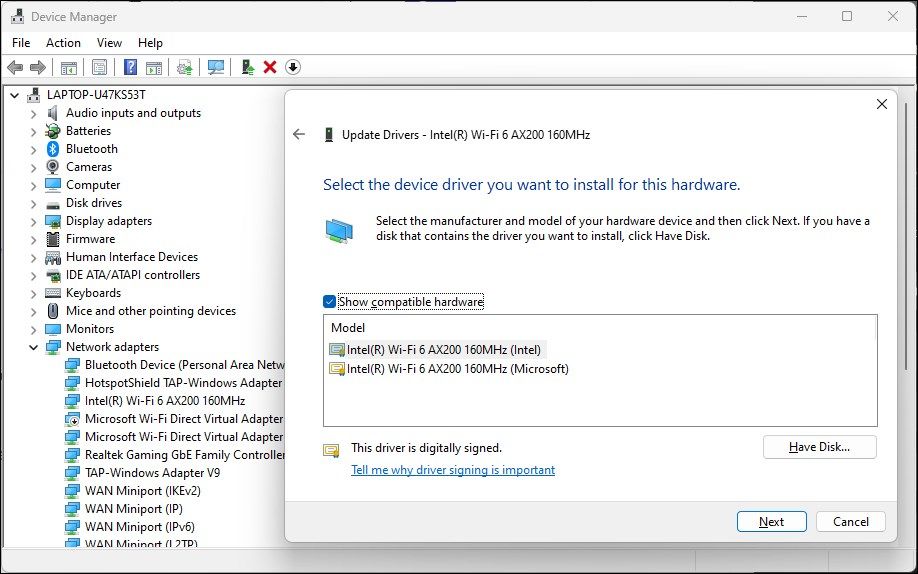
- 選擇清單中的第一個驅動程序,然後按一下下一步。裝置管理員將開始安裝選定的驅動程式。完成後,檢查您的 Wi-Fi 是否正常運作。
7. 執行網路重置
Windows 11 提供了一個內建選項來執行網路重設。此程序將刪除並重新安裝網路介面卡。此外,其他網路元件將重設為預設設置,以修復因網路配置不正確而引發的問題。
- 開啟設定並點選網路與設定左側窗格中的網際網路標籤。
- 向下捲動並點擊進階網路設定查看所有網路設備和網路重置選項。
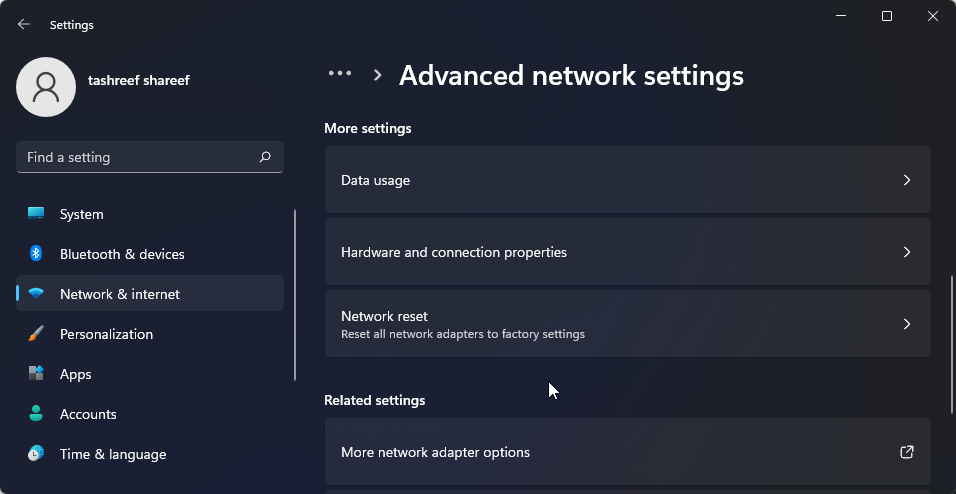
- 向下捲動至 更多設定部分,然後點選網路重置。
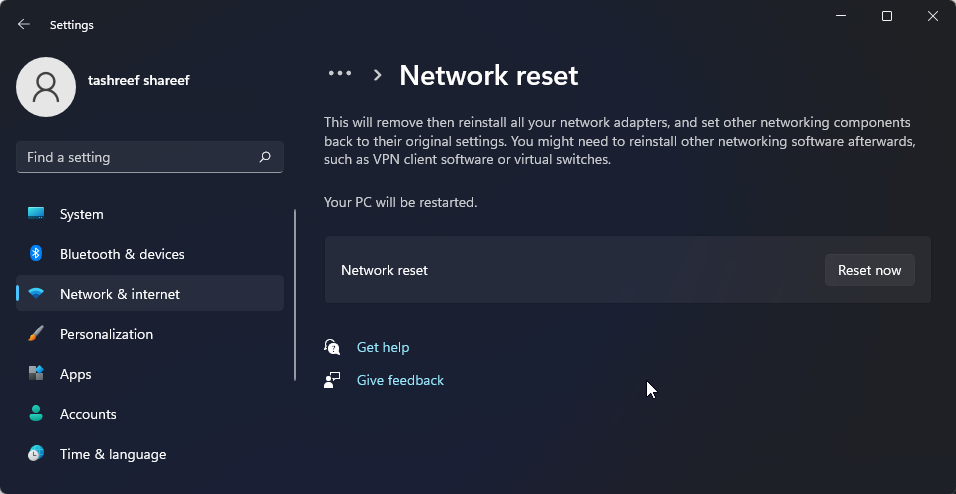
- 點選立即重置按鈕進行網路重置 。點選是確認操作。
- 重置完成後,您應該恢復 Wi-Fi 連線。但是,重置後,您可能需要重新安裝和重新配置其他網路設備和軟體。
8. 使用命令提示字元重設網路設備和網路堆疊
您可以使用命令提示字元重設網路設備。這些命令將重設 TCP/IP、恢復進階防火牆設定和 Winsock 重設。
按順序執行下面的所有命令,即使在執行過程中遇到錯誤。
- 按Win + X鍵開啟WinX 選單。
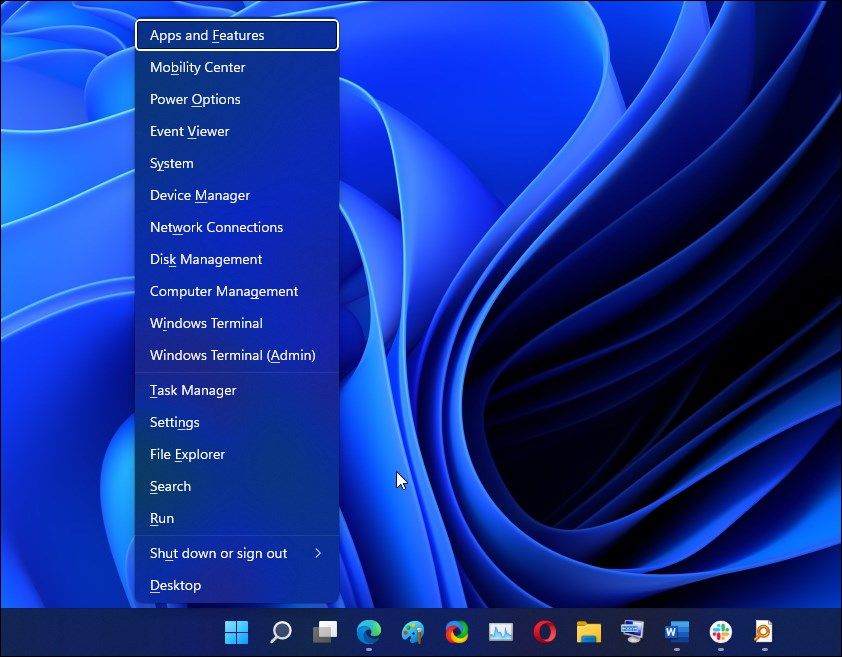
- 接下來,按一下Windows 終端機(管理員)。如果出現提示使用者帳號控制,請點選是。
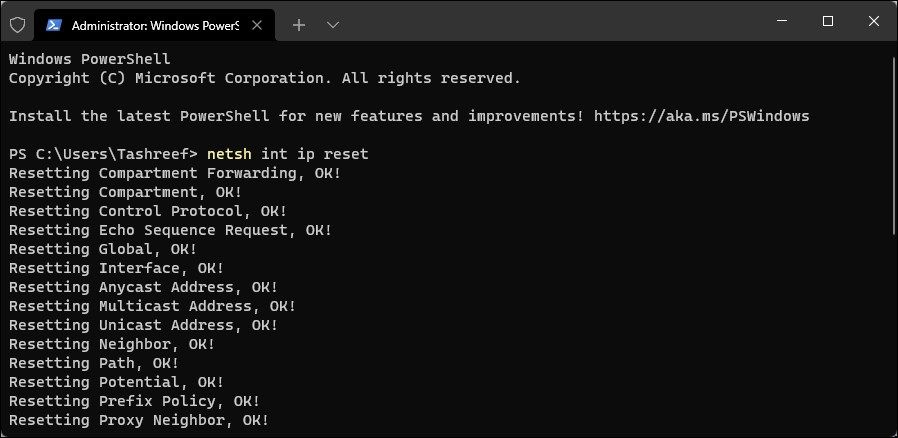
- 在 Windows 終端機視窗中,按給定順序鍵入以下命令:
netsh int ip resetnetsh advfirewall resetnetsh winsock resetipconfig /flushdnsipconfig /releaseipconfig /renew - 執行完所有指令後,重新啟動電腦。重啟後,檢查Wi-Fi選項是否恢復。
9. 檢查 Windows 更新
這是另一個針對全新安裝 Windows 的電腦的修復。如果尚未執行,請執行 Windows 更新工具來檢查待處理的 Windows 和第三方供應商更新。這些更新可能包含錯誤修復和網路裝置的重要驅動程式版本。
- 按Win + I開啟設定。
- 開啟左側窗格中的Windows 更新標籤。

- 點擊檢查更新。Windows 將花費幾秒鐘的時間來尋找新更新。下載並安裝它們,然後重新啟動您的電腦以應用變更(如果有)。
- 接下來,在 Windows 更新 頁面上,點選進階選項.
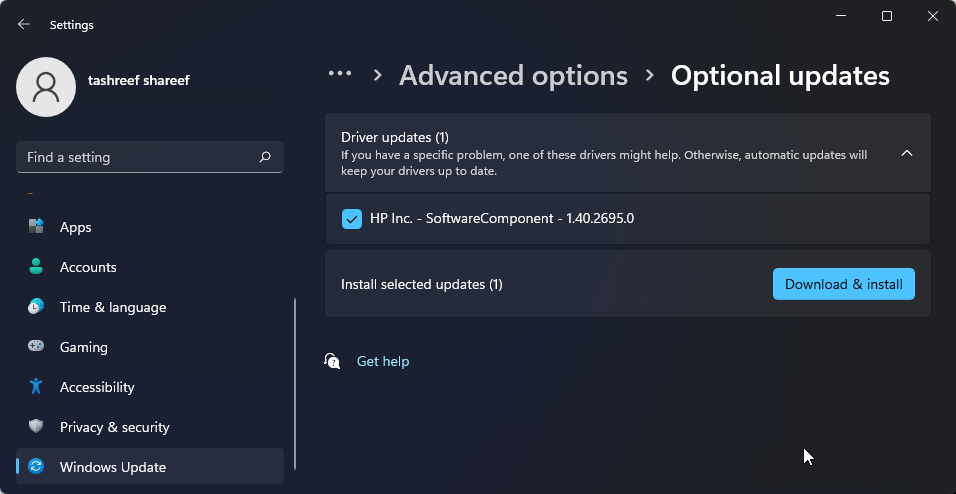
- 向下捲動並點擊可選更新。
- 點選驅動程式更新查看所有可用更新。選擇您的系統製造商提供的任何更新,然後點擊下載並下載安裝。重新啟動您的電腦以套用變更。
如果您無法存取有線網路連接,使用智慧型手機的網路共用功能。
最後,如果問題仍然存在,請考慮返回到先前版本的 Windows 11。如果執行升級後出現 Wi-Fi 連線問題,這尤其有用。
為此,請開啟設定 >系統>恢復。 在恢復選項下,點選返回按鈕並依照螢幕上的指示還原早期版本的Windows。

但是,此功能具有時間敏感性,僅在執行升級後十天內可用。您可以在 Windows 11 中將 10 天回滾期延長至 60 天。
在 Windows 11 中恢復 Wi-Fi 連接
Windows 11 中的 Wi-Fi 可能會因多種原因而停止運作。但是,您通常可以使用內建的網路故障排除程式來修復它。此外,重新安裝或更新網路驅動程式以解決問題。
如果系統仍然拒絕偵測您的無線網絡,請檢查您的 Wi-Fi 卡是否有硬體問題。您可以更換故障的 Wi-Fi 卡或選擇 Wi-Fi 轉接器作為快速即插即用解決方案。



發佈留言