如何將應用程式和檔案新增至 Mac 桌面

如果您最近切換到 macOS,您會注意到新應用程式不會像 Windows 那樣自動出現在桌面上。但不用擔心;您可以手動將應用程式和檔案新增至 macOS 的桌面。我們將向您展示如何操作。
從 Finder 或 Spotlight 拖放 Mac 應用程式
除非您完全不熟悉 macOS,否則您可能已經熟悉 Finder 和 Spotlight。macOS 中的 Finder可用於管理 Mac 上的檔案和存取儲存驅動器,而Spotlight 是功能強大的內建搜尋工具。您可以使用兩者將應用程式和檔案新增至 Mac 桌面。
以下是從 Finder 拖放應用程式和資料夾的方法:
- 點擊Mac Dock左側的藍色和白色笑臉圖示啟動Finder。
- 如果您想新增應用程序,請導航至左側面板上的“應用程式”,或前往 Finder 中資料夾可能所在的位置,將其新增至桌面。
- 將您想要的任何應用程式拖放到桌面上。
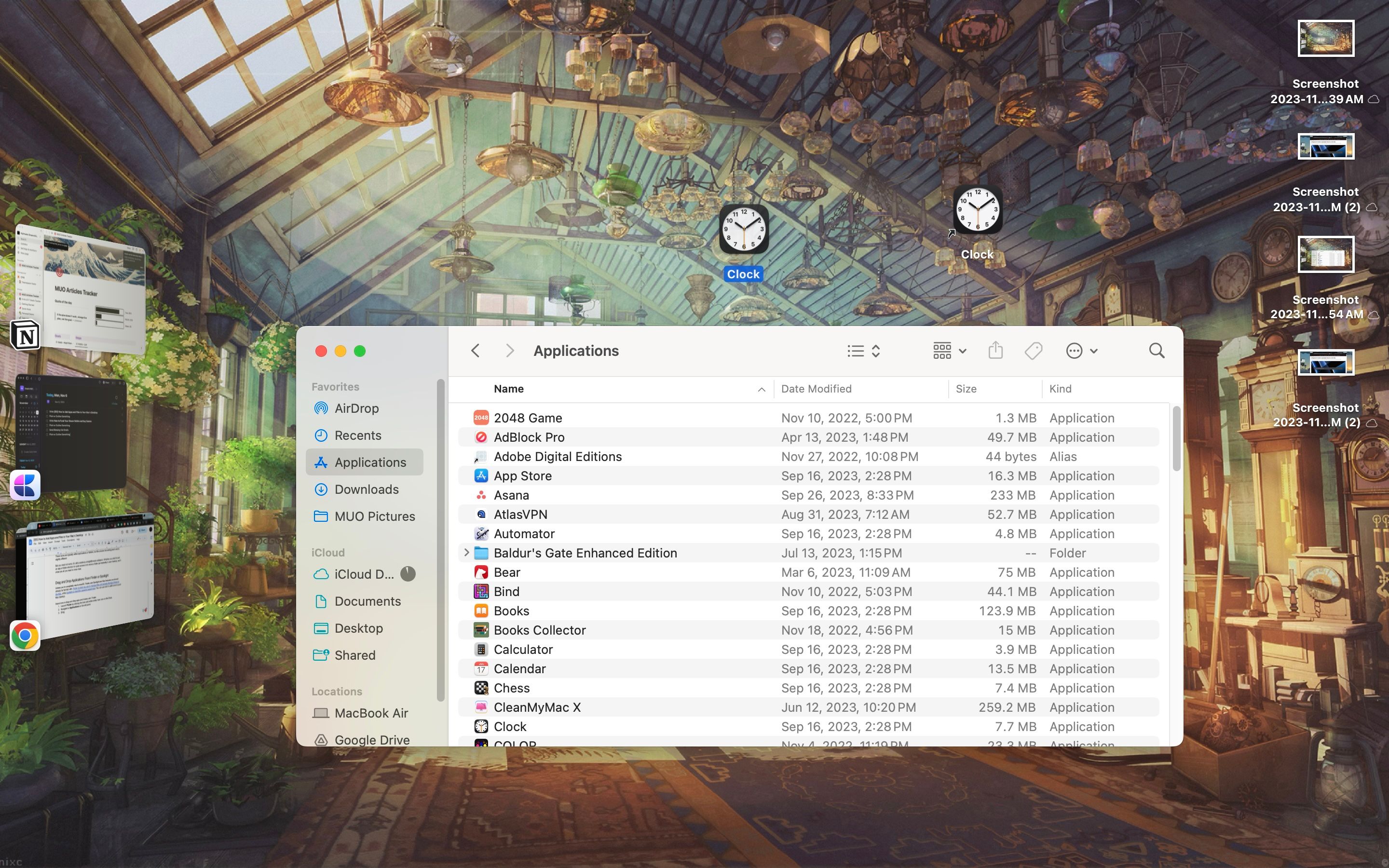
您可以重複這些步驟,將任意數量的應用程式、檔案和資料夾新增至桌面。
使用 Finder 方法拖放應用程式會建立捷徑。但是,將資料夾移至桌面將會變更檔案位置。如果這不是您想要的,請使用Command + Z鍵盤快捷鍵快速反轉您的操作。
同樣,以下是從 Spotlight 拖放專案的方法:
- 使用Command + Space快捷鍵啟動Spotlight。
- 在搜尋欄位中輸入要新增至桌面的應用程式或資料夾的名稱。
- 將結果拖曳到桌面上。
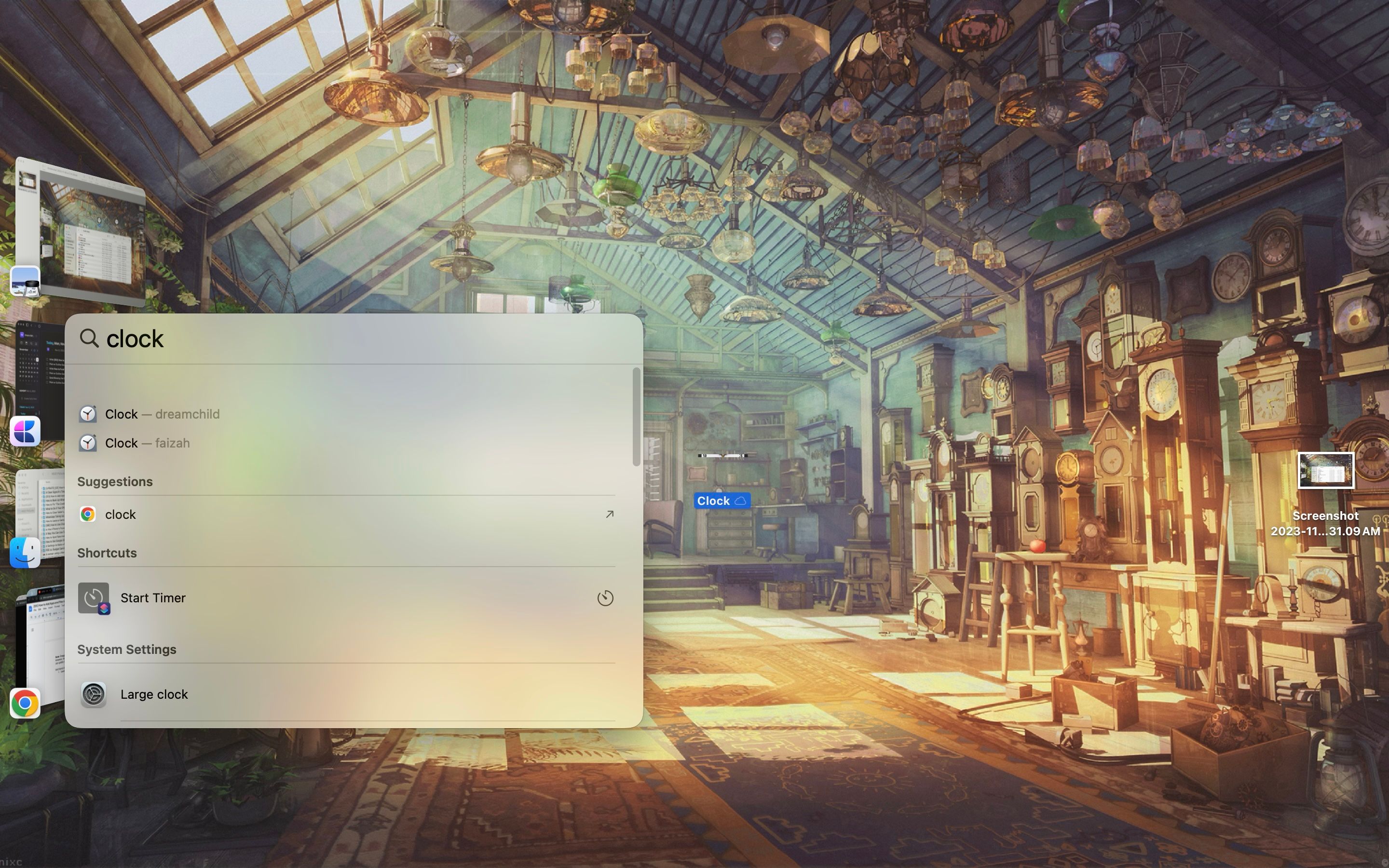
使用 Spotlight 將資料夾新增至 Mac 桌面會建立該資料夾的副本並將其放置在桌面上。
將資料夾捷徑新增至 Mac 桌面
上述方法都不會建立資料夾的捷徑。如果您不想移動資料夾位置或建立資料夾的副本,最好的方法是為資料夾建立別名。就是這樣:
- 在 Finder 中找到要新增到桌面的資料夾,然後按Control鍵點擊它。
- 從上下文選單中選擇“建立別名” 。
- 別名將出現在與原始別名相同的位置。將該別名拖到您的桌面上。
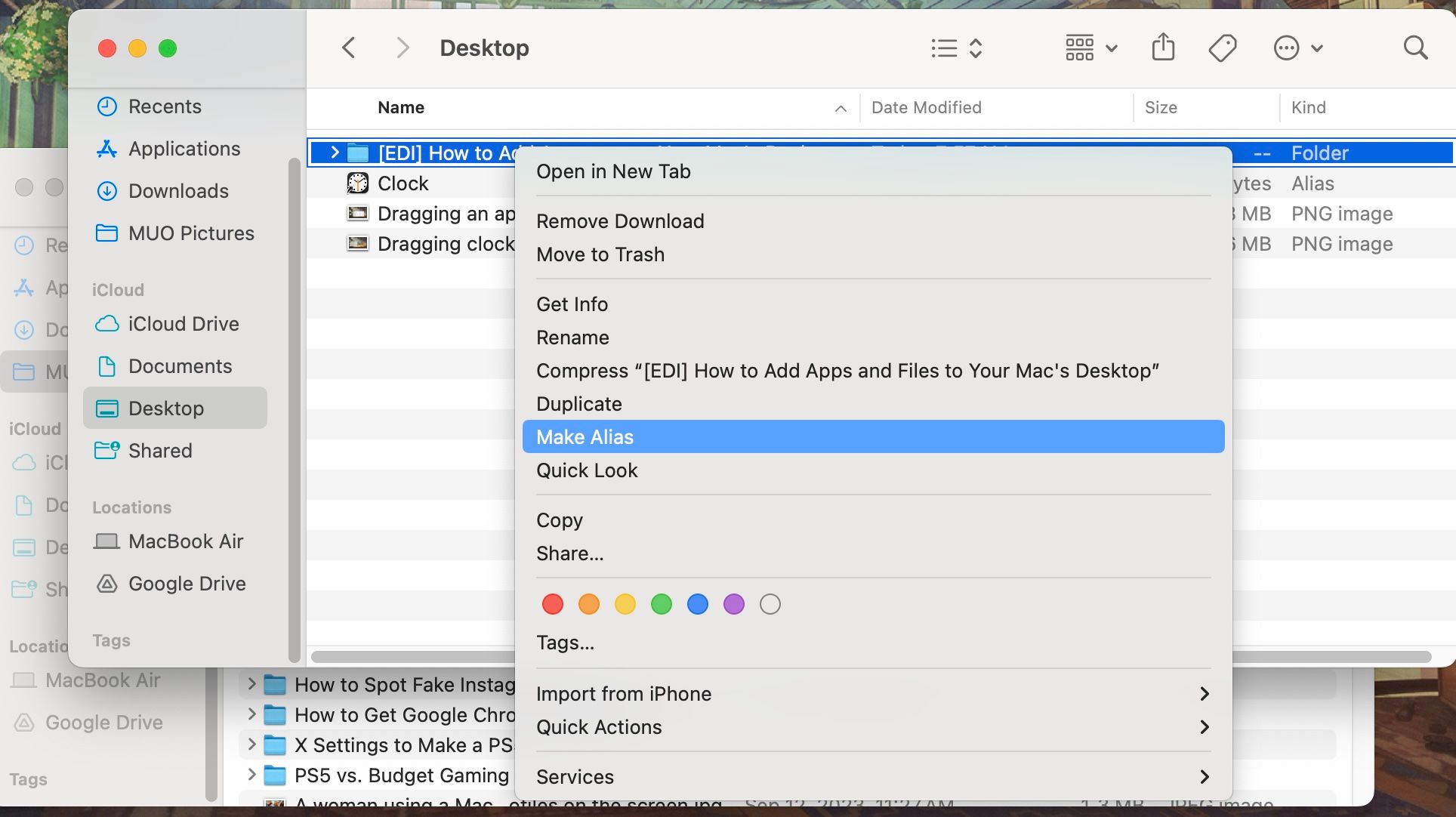
就是這樣!這只是讓您的 Mac 看起來像 Windows PC 的眾多方法之一。
從 Mac 桌面存取所有內容
從技術上講,您可以將桌面建置為 Mac 的控制面板。添加您需要的所有別名、快捷方式和小部件,讓您的 Mac 隨心所欲。
但是,請不要忘記,您在 Mac 桌面上使用的空間有限,很容易變得擁擠。桌面上的項目太多可能會適得其反,讓您更難找到所需的內容。



發佈留言