無法登入您的 Mac?試試這 4 個技巧

因忘記帳戶密碼或其他原因而無法登入您的 Mac?請勿恐慌; 即使您被鎖定,您也可以重新訪問您的 Mac,我們將引導您完成各種選擇。
1. 使用您的 Apple ID 重設您的 Mac 登入密碼
如果您已將 Apple ID 與 Mac 的使用者帳戶關聯,則可以使用 Apple ID 重設 Mac 的密碼。您需要執行以下操作:
- 點選登入畫面上密碼欄位旁的問號 (?) 。
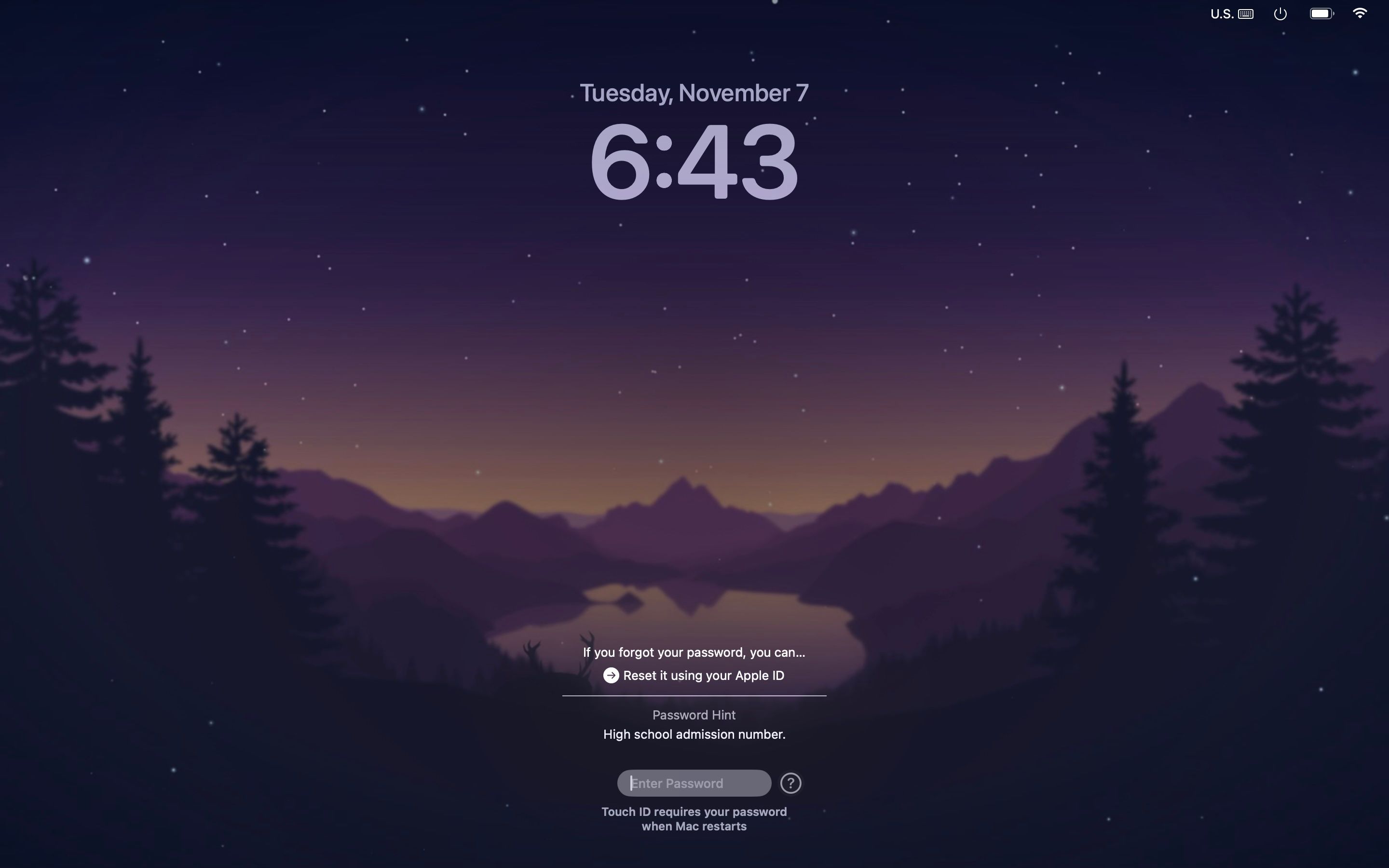
- 接下來,按一下「使用您的 Apple ID 重置」。
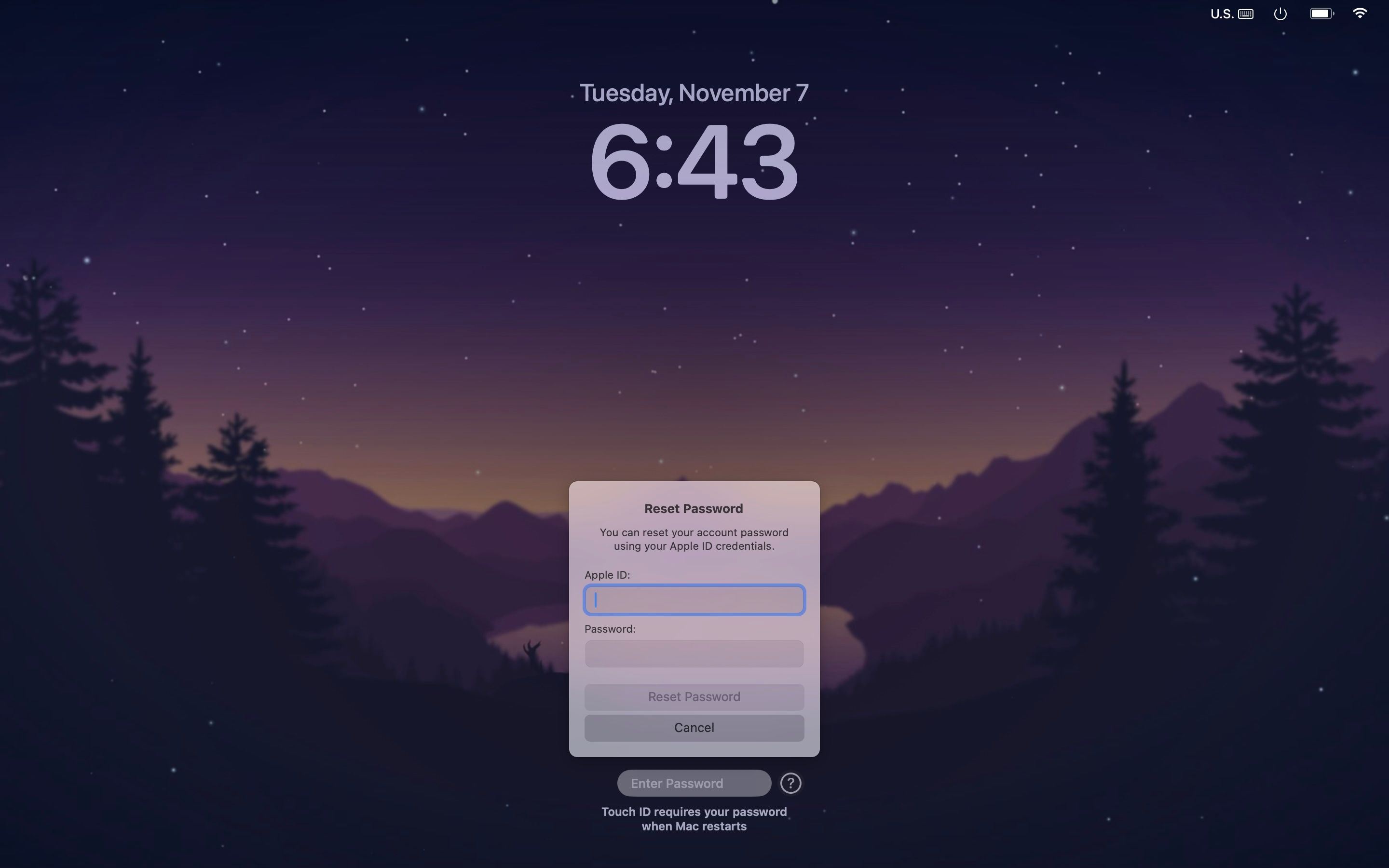
- 在彈出視窗中,輸入您的 Apple ID 電子郵件和密碼。
- 依照指示重設 Mac 的登入密碼。
但是,如果您在密碼視窗旁邊沒有看到問號,請按住電源按鈕直到 Mac 關閉。重新啟動機器並按照上述步驟操作。
您也可以透過將 Mac 啟動到恢復模式來使用 Apple ID 重設登入密碼。操作方法如下:
- 按住電源按鈕直到出現啟動選項畫面。
- 選擇選項並點擊繼續。
- 點選忘記所有密碼?在登入視窗中。
- 輸入所需資訊並按照提示恢復您的密碼。
2. 使用另一個管理員帳戶
如果您之前在 Mac 上設定了另一個具有管理員權限的帳戶,那麼您很幸運。因為現在,您只需登入該管理員帳戶並更改您嘗試存取的帳戶的密碼即可。按著這些次序:
- 前往“系統設定”並導航至“使用者和群組”。
- 按一下您要存取的帳戶旁的資訊 (i)按鈕。
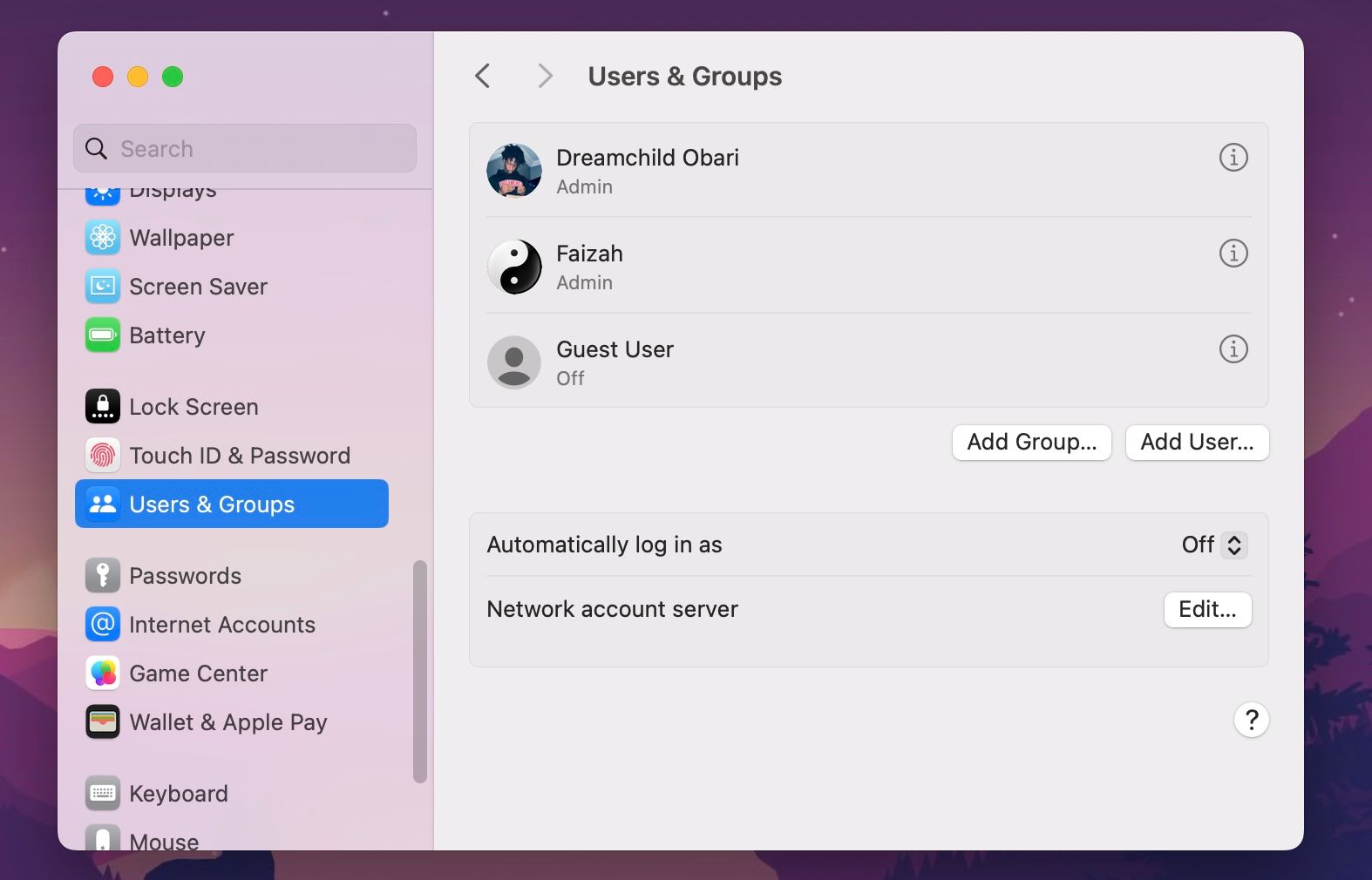
- 點選子視窗的密碼部分中的重設。
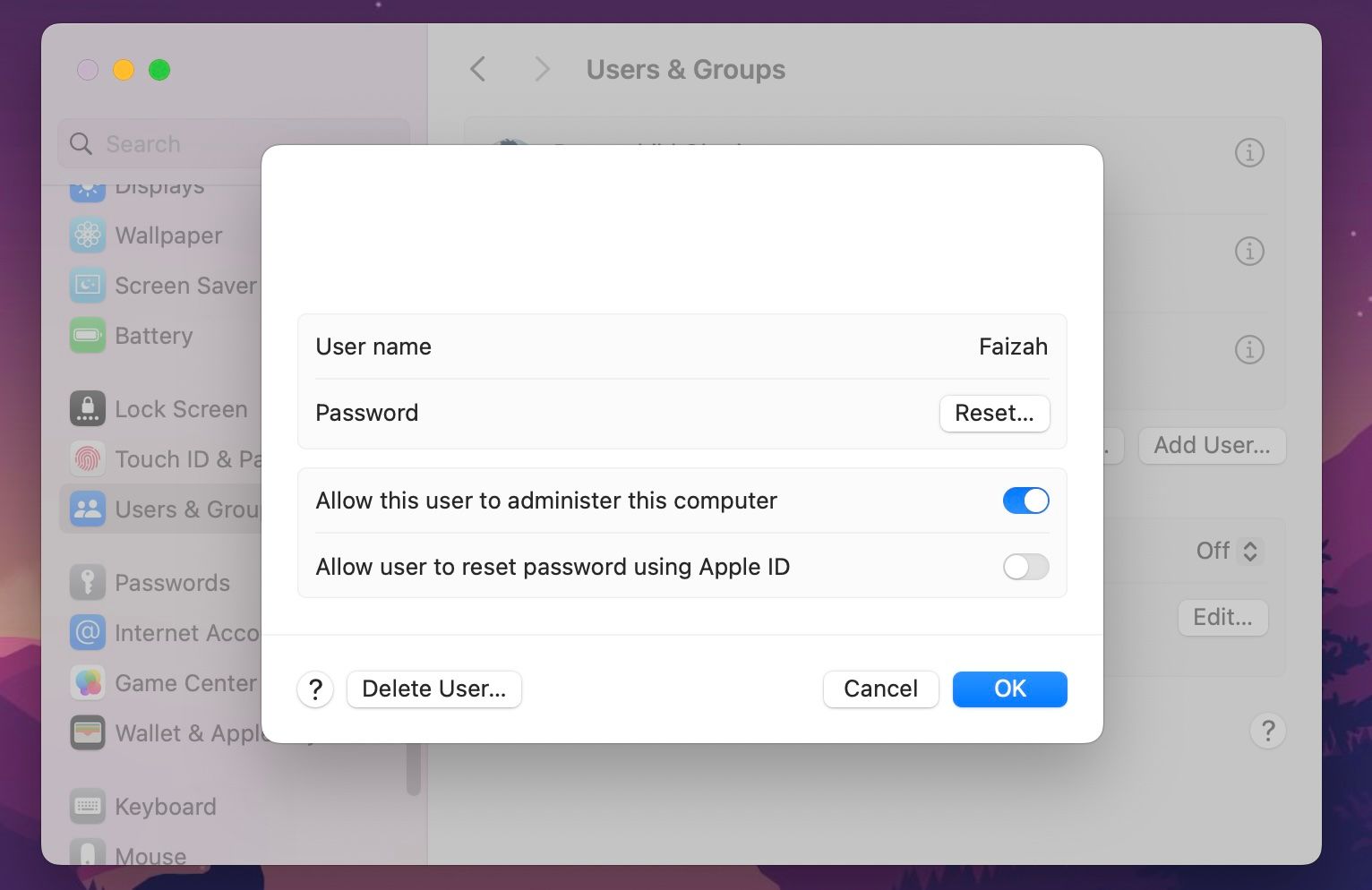
- 輸入新密碼並點擊重設密碼。
現在,登出該帳戶並使用新密碼重新登入您的主帳戶。
3.啟動進入安全模式
安全模式是一種診斷模式,可協助您確定軟體問題或 Mac 是否導致 Mac 上的啟動問題。但是,安全模式仍要求您輸入密碼。
因此,如果您不知道密碼,那也是無濟於事的;僅當您確定第三方應用程式阻止您正常登入時才使用它。
在安全模式下,您應該刪除 Mac 上有問題的啟動項,然後查看是否可以正常登入。
4. 嘗試另一個鍵盤

如果因為密碼不正確而無法登入 Mac,您可以重設密碼。但是,如果您確信輸入了正確的密碼,但仍顯示為錯誤密碼,則問題可能出在您的鍵盤輸入上。
您可以嘗試以下任一故障排除解決方案來修復 Mac 的鍵盤輸入:
- 重新啟動您的 Mac。
- 清潔鍵盤。
- 確認您使用的是正確的鍵盤佈局。
- 作為最後的手段,請嘗試使用外部鍵盤。
5. 將 Mac 恢復原廠設定並重新安裝 macOS

惡意軟體幹擾和第三方應用程式是導致 Mac 無法登入的常見罪魁禍首。此類情況需要採取更嚴厲的措施。您可以透過重新安裝 macOS 來嘗試軟體修復,而不會遺失數據,如果這不起作用,則需要將Mac 恢復原廠設定。
雖然恢復原廠設定並重新安裝 macOS 將使您的 Mac 煥然一新,但有一個至關重要的差異。恢復原廠設定可以透過擦除儲存磁碟機中的所有內容(包括所有使用者資料、檔案和應用程式)來完全格式化您的 Mac。因此,請確保在繼續之前備份所有資料。
忘記 Mac 的密碼並不代表遊戲結束
無法存取您的 Mac 可能會擾亂您的工作流程。幸運的是,您可以嘗試任何這些故障排除技巧來幫助解決問題。
但是,如果在嘗試所有這些可能的修復方法後仍然無法登入 Mac,您可以透過聯絡 Apple 支援或將裝置帶到 Apple Store 零售店來獲得專家協助。



發佈留言