Windows 11 Dev 通道 build 23403 為文件資源管理器帶來 XAML、推薦內容

在引入新的 Canary 頻道後,微軟今天發布了第一個新的 Dev 頻道 build 23403,該頻道在新功能和改進方面基本上繼承了之前的 Dev 頻道版本。新版本在文件資源管理器中引入了 XAML 元素和推薦內容。有一大堆新功能。您可以在下面查看完整的更新日誌:
Build 23403 中的新增功能
引入更多語言的實時字幕
實時字幕可幫助每個人以及失聰或有聽力障礙的人以其母語閱讀實時字幕。Windows 11 2022 更新中的第一個實時字幕版本提供了英文字幕,重點是英語(美國)。在此版本中,實時字幕還能夠提供中文(簡體和繁體)、法語、德語、意大利語、日語、葡萄牙語(巴西)、西班牙語和其他英語方言的字幕。我們將在可用時添加更多語言。
日語實時字幕。 首先,可以使用WIN + Ctrl + L鍵盤快捷鍵打開實時字幕,或者通過快速設置從快速設置輔助功能彈出窗口中打開。首次打開時,實時字幕將提示下載所需的語音識別支持以啟用設備上的字幕。如果語音識別支持在您首選的 Windows 語言中不可用,或者您需要其他語言的支持,您將能夠在設置 > 時間和語言 > 語言和地區下下載實時字幕的語音識別支持。
反饋:請在“輔助功能”>“實時字幕”下的“反饋中心”(WIN + F) 中提交反饋。
文件資源管理器中的訪問密鑰
我們正在將訪問鍵快捷方式添加到文件資源管理器的 XAML 上下文菜單中。訪問鍵是一種單鍵快捷方式,允許鍵盤用戶快速執行上下文菜單中的命令。每個訪問鍵將對應於顯示名稱中的一個字母。這是我們努力使文件資源管理器更易於訪問的一部分。要嘗試這一點,您可以在文件資源管理器中單擊一個文件,然後按鍵盤上的菜單鍵。
文件資源管理器中 XAML 上下文菜單中的訪問鍵。 [我們正開始推出它,因此開發頻道中的所有 Insider 都無法獲得這種體驗,因為我們計劃在將其推出給所有人之前監控反饋並查看它的效果。]
反饋:請在“文件、文件夾和在線存儲”>“文件資源管理器”下的“反饋中心”(WIN + F) 中提交反饋。
文件資源管理器中的文件推薦
File Recommendations 即將出現在 File Explorer Home 中,讓用戶最相關的文件內容觸手可及。使用 Azure Active Directory (AAD) 帳戶登錄 Windows 的用戶將可以使用此功能(如下圖所示)。推薦的文件將是與該帳戶關聯的雲文件,或者由用戶擁有,或者與用戶共享。
文件資源管理器中為使用 AAD 帳戶登錄的用戶推薦的文件。 [我們正開始推出它,因此開發頻道中的所有 Insider 都無法獲得這種體驗,因為我們計劃在將其推出給所有人之前監控反饋並查看它的效果。]
反饋:請在“文件、文件夾和在線存儲”>“文件資源管理器”下的“反饋中心”(WIN + F) 中提交反饋。
語音訪問改進
重新設計的應用內命令幫助頁面:我們對語音訪問中的應用內命令幫助頁面進行了全面改造,使其更易於使用和理解。搜索欄允許用戶快速查找命令,各種類別提供進一步的指導。現在每個命令都有其變體的描述和示例,使其更易於理解和使用。
您可以從幫助>查看語音訪問欄上的所有命令或使用語音命令“我能說什麼”訪問命令幫助頁面。
重新設計了語音訪問中的應用內幫助頁面。 請注意,重新設計的語音訪問應用內幫助頁面可能不會包含所有命令,並且補充信息可能不准確。我們計劃在未來的版本中對此進行更新。如果您想要詳盡的語音訪問命令列表和有關它們的額外信息,我們建議您參考使用語音訪問來控制您的 PC 和使用您的聲音編寫文本 – Microsoft 支持。
提供英語方言的語音訪問:我們擴展了語音訪問以支持其他英語方言,例如英語 – 英國、英語 – 印度、英語 – 新西蘭、英語 – 加拿大、英語 – 澳大利亞。
首次開啟語音接入時,會提示您下載語音模型,實現語音數據的端側識別。如果語音訪問找不到與您的顯示語言匹配的語音模型,您仍然可以選擇繼續使用英語 – 美國語音訪問。
您始終可以通過導航到語音訪問欄上的設置 > 語言來切換到不同的語言。
語音訪問欄上的語言。 新的文本選擇和編輯命令:我們添加了一些更有用的命令,以便通過語音訪問更輕鬆地選擇和編輯文本。
去做這個 說這個 在文本框中選擇一段文本 “從 [text 1] 到 [text 2] 中選擇”,例如,“從 have to voice access 中選擇” 刪除文本框中的所有文本 “刪除所有” 對所選文本或最後聽寫的文本應用粗體/下劃線/斜體格式 “粗體”、“下劃線”、“斜體” 從選定的文本或最後聽寫的文本中刪除所有空格 例如,您在最後一句話中口述了“Peyton Davis @outlook.com”並且您想要刪除所有空格以獲得輸出[email protected]
“沒有空間” 在光標處插入“文本”並將每個單詞的首字母大寫。 例如,你想在文本光標處插入“Hello World”
“Caps [文本]”,例如“Caps hello world” 在光標處插入“text”,在“text”之前沒有任何空格。 例如,在文本框中輸入了文本“Peyton”,現在您想插入“Davis”,但不想在 Davis 之前添加一個空格。(輸出:佩頓戴維斯)
“沒有空間 [文本]”,例如,“沒有空間戴維斯”” 反饋:請在“輔助功能”>“語音訪問”下的“反饋中心”(WIN + F) 中提交反饋。
更新了觸摸鍵盤設置
我們正在引入新觸摸鍵盤設置的更新,該設置取代了“設置”>“時間和語言”>“鍵入”>“觸摸鍵盤”下的“未連接鍵盤時顯示觸摸鍵盤”複選框,並帶有一個新的下拉菜單,其中有 3 個選項可控制是否點擊編輯控件應啟動觸摸鍵盤:
- 即使沒有連接硬件鍵盤,“從不”也會抑制觸摸鍵盤。
- “When no keyboard attached”僅當設備用作沒有硬件鍵盤的平板電腦時才會顯示觸摸鍵盤。
- 即使連接了硬件鍵盤,“始終”也會顯示觸摸鍵盤。
新的觸摸鍵盤設置。 講述人 Outlook 支持
講述人現在將在講述人啟動時檢索對其Outlook 支持的更新。您可以在講述人用戶指南的第 5 章中詳細了解我們為 Outlook 所做的工作。我們尚未向 Outlook 支持添加任何其他功能,但這項工作將允許通過 Microsoft Store 更新 Outlook 體驗。下載完成後,您將收到一條通知,通知您更新已取回。通過此更改,講述人的 Outlook 支持僅限於美國英語。未來的航班將支持其他語言。
反饋:請在“輔助功能”>“講述人”下的“反饋中心”(WIN + F) 中提交反饋。
多應用 Kiosk 模式
多應用展台模式是 Windows 11 的一項鎖定功能,允許 IT 管理員選擇一組允許的應用在設備上運行,同時阻止所有其他功能。這使您能夠為不同的用戶類型創建多個不同的應用程序和訪問配置,所有這些都在一台設備上完成。
一些鎖定自定義包括:
- 限制對設置的訪問,選定頁面除外(例如,Wi-Fi 和屏幕亮度)
- 鎖定“開始”菜單以僅顯示允許的應用程序。
- 阻止導致不需要的 UI 的消息框和彈出窗口。
多應用展台模式非常適合多人需要使用同一設備的場景。這可以包括一線員工和零售場景、教育和考試。
目前,可以使用 PowerShell 和 WMI Bridge 啟用多應用展台模式,即將支持 Intune/MDM 和預配包配置。
要使用 WMI 配置,請遵循這些說明。使用 Windows 10 示例 XML 將啟用該功能,但會導致開始菜單為空。要使用您的應用程序填充開始菜單,請按照以下說明生成固定應用程序列表,然後在關閉 StartLayout 部分後將其添加到您的 XML 文件中,如下所示:
Your JSON here ]]>不要忘記通過將 AssignedAccessConfiguration 標記替換為以下內容來更新命名空間:
反饋:請在“安全和隱私”>“設備鎖定”下的“反饋中心”(WIN + F) 中提交反饋
變化和改進
[一般的]
- 用戶現在將看到一個複制按鈕,用於從安裝在 PC 上的應用程序或從連接到 PC 的手機的通知提示中快速復制雙因素身份驗證 (2FA) 代碼。我們會盡最大努力確定通知 Toast 是否具有身份驗證代碼,但如果我們弄錯了或者未能檢測到通知 Toast 中的代碼,請向我們發送反饋。此更改已開始推出,因此並非 Dev Channel 中的所有 Insider 都會立即看到它。
用於在通知 toast 中快速復制雙因素身份驗證 (2FA) 代碼的新復制按鈕。 [任務欄和系統托盤]
- 當連接到可識別的 VPN 配置文件時,我們在系統托盤中添加了一個一目了然的 VPN 狀態。VPN 圖標(一個小盾牌)將覆蓋在活動網絡連接上。目前,覆蓋的 VPN 圖標不使用您的系統強調色,但會在未來的版本中使用。
系統托盤中一目了然的 VPN 狀態。 [在任務欄上搜索]
- 當 Windows 設置為自定義顏色模式時,任務欄上的搜索框會變亮。具體來說,當 Windows 11 模式設置為深色,並且在“設置”>“個性化”>“顏色”下將應用程序模式設置為“淺色”時,您將在任務欄上看到一個較淺的搜索框。
當 Windows 設置為自定義顏色模式時,任務欄上的搜索框會變亮。 [輸入]
- 我們更新了簡體中文手寫識別引擎,使其更快、更準確,並支持 GB18030-2022 中定義的字符。目前您可以在手寫面板或支持的情況下直接在文本字段中書寫 GB18030-2022 Level 2 中的字符和 GB18030-2022 Level 1 中的部分字符。請嘗試一下,讓我們知道您的想法。
簡體中文手寫識別引擎更快、更準確,現在支持 GB18030-202 中定義的字符。 [設置]
- 在“開始”中右鍵單擊 Win32 應用程序,或搜索該應用程序,然後選擇“卸載”,您現在將轉至“設置”以卸載該應用程序。
修復
[在任務欄上搜索]
- 修復了將觸摸鍵盤與任務欄上的搜索框一起使用時出現的渲染問題。
- 修復了雙擊搜索框中的搜索突出顯示字形使其消失的問題。
- 修復了搜索框隨機消失的問題。
- 修復了從右到左 (RTL) 語言的搜索圖標翻轉不正確的問題。
- 修復了當您點擊搜索框時您可能會看到搜索框中的一些文本閃爍的問題。
- 修復瞭如果您使用多台顯示器,搜索框可能會在一台顯示器上消失的問題。
- 在“設置”>“個性化”>“任務欄”下對搜索設置進行了一些輔助功能修復。
[文件管理器]
- 修復了一個被認為是導致文件資源管理器有時意外跳到前台的潛在問題。
注意:此處在 Dev Channel 的 Insider Preview 版本中提到的一些修復可能會進入已發布版本的 Windows 11 的服務更新。
已知的問題
[文件管理器]
在文件資源管理器中擁有訪問密鑰的內部人員:
- 如果沒有按下任何按鈕,訪問鍵將顯示不一致。按下按鈕將使它們重新出現。
Insider 在文件資源管理器中對推薦文件執行以下命令時會遇到問題:
- 單擊“共享”命令當前將調出 Windows 共享表(非 OneDrive)。
- 單擊“打開文件位置”命令將彈出一個可以輕鬆關閉的錯誤對話框。
- 單擊“從列表中刪除”命令將不會執行任何操作。
[實時字幕]
- 在 ARM64 設備上,如果您在實時字幕字幕語言菜單中切換語言,則通過語言和區域設置頁面安裝的增強語音識別支持將需要重新啟動實時字幕。
- 繁體中文的實時字幕目前不適用於 Arm64 設備。
- 語言和地區設置頁面上顯示的某些語言將指示語音識別支持(例如韓語),但尚不支持實時字幕。
- 通過“語言和地區”設置頁面添加語言時,語言功能安裝進度可能會隱藏,您可能看不到“增強型語音識別”(實時字幕需要)的安裝完成。(您可以使用該語言的“語言選項”來監控進度。)如果發生這種情況,在實時字幕設置體驗檢測到這一點並讓您繼續之前可能會出現意外延遲。
- 字幕性能在非英語語言中可能會降低,並且在非英語(美國)語言中缺少語言外過濾,這意味著將為非字幕語言的語音顯示不正確的字幕。
[語音接入]
- 請注意,重新設計的語音訪問應用內幫助頁面可能不會包含所有命令,並且補充信息可能不准確。我們計劃在未來的版本中對此進行更新。如果您想要詳盡的語音訪問命令列表和有關它們的額外信息,我們建議您參考使用語音訪問來控制您的 PC 和使用您的聲音編寫文本 – Microsoft 支持。
您可以在此處找到官方博客文章。



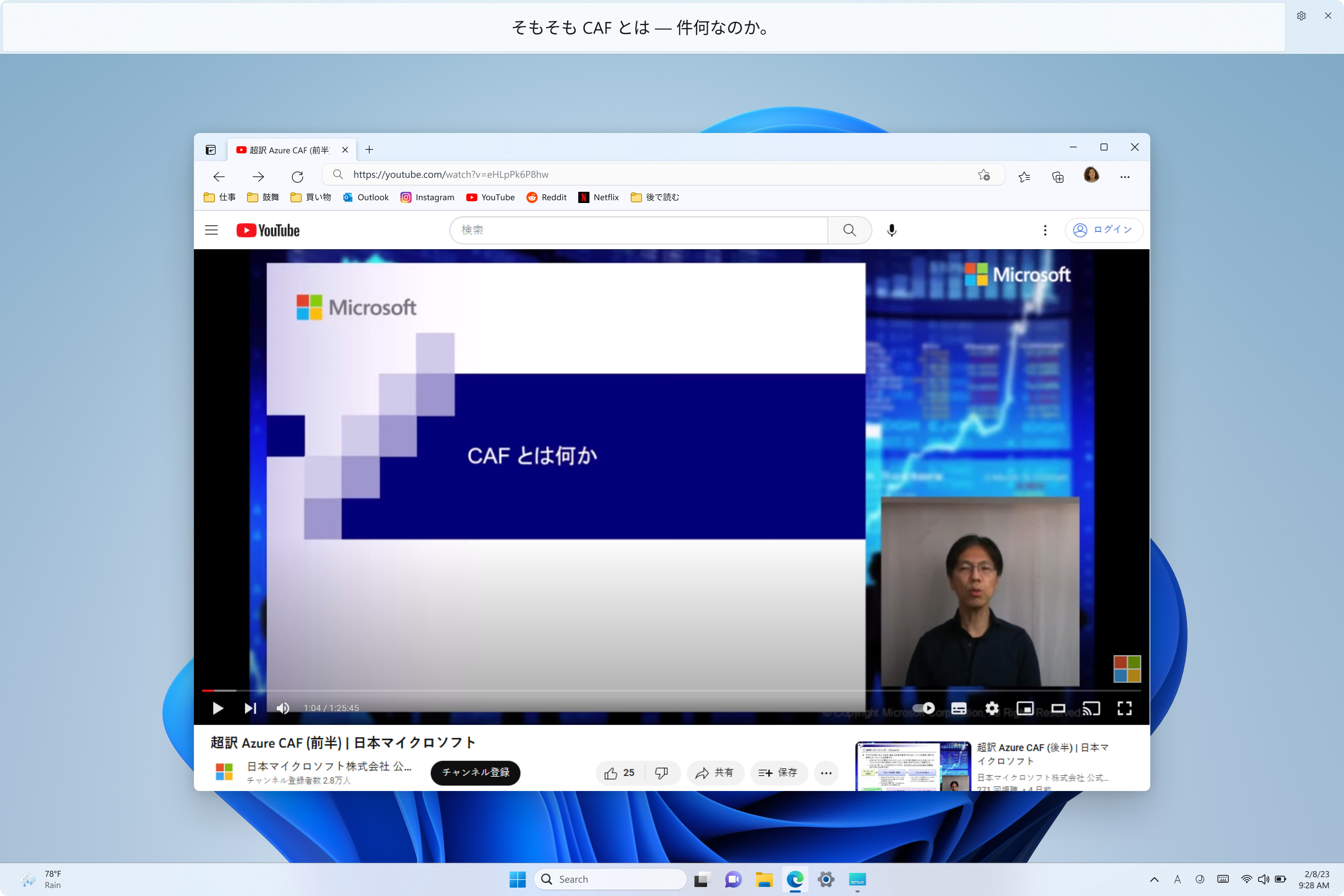






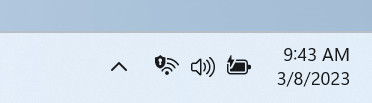
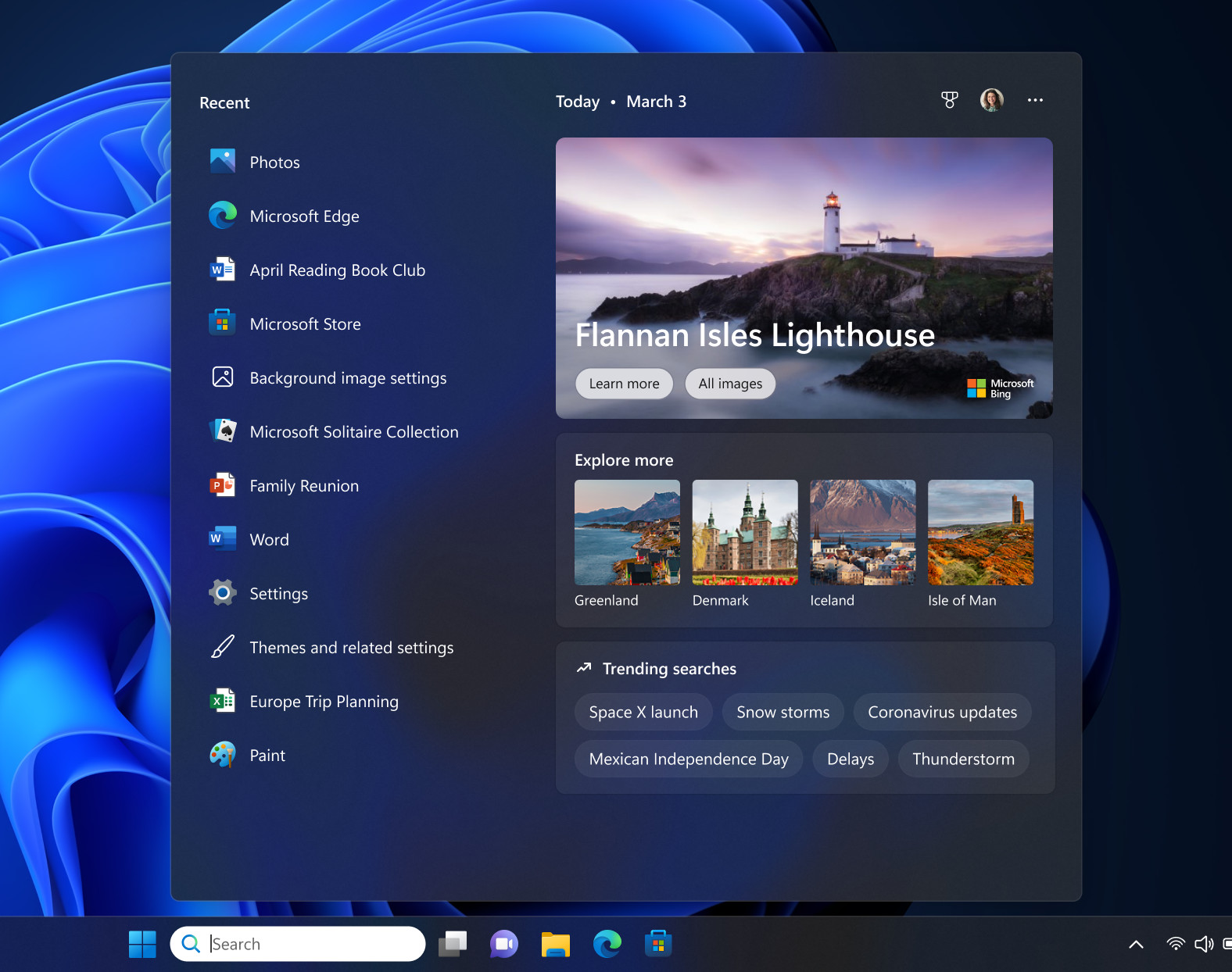

發佈留言