如何從可啟動 USB 驅動器安裝 Windows 10

需要安裝全新的 Windows 副本?從 U 盤啟動 Windows 10(和 Windows 7)非常簡單。幾分鐘之內,您就可以在 PC、筆記本電腦或媒體中心上安裝全新的 Windows 版本。
以下是您需要了解的有關從可啟動 USB 記憶棒安裝 Windows 10 的全新副本的所有信息。
為什麼要從 USB 啟動 Windows 安裝?
如果您的備用 PC 沒有光驅,或者您沒有 DVD,那麼可引導 USB 記憶棒是理想的選擇。
畢竟,U 盤是便攜的,可以保證它與每台台式機和筆記本電腦兼容。雖然有些計算機可能缺少 DVD 驅動器,但它們都有 USB 端口。
從 U 盤安裝 Windows 10 也更快。USB 驅動器可以比光驅更快地啟動;它還可以更快地安裝操作系統。
要從 U 盤安裝 Windows 7 或 Windows 10,它應該至少有 16 GB 的存儲空間。在繼續之前,請確保您的 USB 閃存驅動器已被格式化。
確保 USB 記憶棒具有 UEFI 引導支持
在下載可啟動的 Windows 安裝映像之前,了解UEFI和BIOS之間的區別很重要。
較舊的 PC 依靠基本輸入/輸出系統 (BIOS) 來啟動操作系統並管理操作系統和設備之間的數據。在過去十年中,UEFI (統一可擴展固件接口)取代了 BIOS,增加了傳統支持。UEFI 可以協助 PC 診斷和修復,無需額外的軟件或介質。
幸運的是,執行 Windows 10 USB 安裝的最常見方法支持 UEFI 和舊版 BIOS 硬件。因此,無論您選擇哪個選項,都應該適用於您的硬件。
準備 Windows 10 可啟動 USB
在繼續之前,將已格式化的 USB 閃存棒插入您的 PC 或筆記本電腦。
準備好安裝 Windows 10 了嗎?雖然存在多種方法,但最簡單的方法是使用 Windows 10 媒體創建工具。
要獲取此工具,請前往Microsoft 下載 Windows 10 頁面,然後單擊立即下載工具。

將該工具保存到您的計算機。它大約為 20 MB,因此在快速連接上不會花費太長時間。請注意,創建可引導的 Windows 10 USB 安裝程序需要互聯網連接。
為 Windows 10 創建可啟動 USB 安裝程序
下載後,啟動媒體創建工具並在出現提示時單擊接受。然後按照以下步驟創建適用於 Windows 10 的可啟動 USB 安裝程序:
- 選擇為另一台 PC 創建安裝媒體(USB 閃存驅動器、DVD 或 ISO 文件)
- 單擊下一步並設置首選語言
- 仔細選擇正確的 Windows 10版本和系統架構
- 要進行更改,請清除標記為使用此 PC 的推薦選項 的複選框
- 點擊下一步
- 選擇USB 閃存驅動器,然後選擇下一步,然後從列表中選擇 USB 驅動器
- 再次點擊下一步
最後一步提示下載 Windows 10 安裝文件。
等待可引導 USB Windows 10 安裝程序創建。這需要多長時間取決於您的互聯網速度。將安裝幾千兆字節的數據。如果您家裡的互聯網連接速度不快,請考慮從圖書館或您的工作地點下載。
使用可啟動 USB 驅動器安裝 Windows 10
創建安裝媒體後,您就可以從 USB 安裝 Windows 10。由於 USB 驅動器現在可啟動,只需將其從您的 PC 中取出,然後將其插入目標設備即可。
打開要安裝 Windows 10 的計算機,等待它檢測到 USB 驅動器。如果沒有發生這種情況,請重新啟動,這次按下訪問 UEFI/BIOS 或啟動菜單的鍵。確保檢測到 USB 設備,然後選擇它作為主要引導設備。
隨後的重新啟動應該會檢測到 Windows 10 安裝介質。您現在已準備好安裝 Windows 10,因此請開始安裝嚮導。
完成嚮導後,將安裝 Windows 10。請注意,某些安裝可能會在您登錄後繼續進行,請耐心等待。安裝後還值得檢查 Windows 更新(設置 > 更新和安全 > Windows 更新)。這可確保您運行的是最新版本的 Windows 10。
如何從可啟動 USB 驅動器安裝 Windows 7
所以,這就是安裝 Windows 10 的全部內容。
但是,如果您已經受夠了 Windows 10 怎麼辦?如果您擁有 Windows 7 的有效許可證,您還可以從可啟動 USB 驅動器安裝它。
這個過程在很大程度上是相似的,儘管對於較舊的 PC,你不需要擔心 UEFI 支持。就相對輕量級而言,Windows 7 是較新 PC 的絕佳選擇。但是,對該操作系統的支持將於 2020 年 1 月結束。因此,您應該確保在時機成熟時升級到更安全的操作系統。
有關詳細信息,請參閱我們關於從可啟動 USB 驅動器安裝 Windows 7 的完整指南。
如何從 USB 重新安裝和修復 Windows 10
從可啟動 USB 驅動器安裝 Windows 10 後,很容易格式化整個 USB 驅動器,以便以後可以重新使用該驅動器。雖然這很好,但作為專用的 Windows 10 安裝和修復驅動器可能值得單獨使用。
原因很簡單。您不僅可以從驅動器安裝 Windows 10,還可以使用 U 盤重新安裝 Windows 10。因此,如果 Windows 10 未按預期方式運行,您可以依靠 USB 記憶棒重新安裝它。
以下是使用可啟動 USB 記憶棒重新安裝 Windows 10 的方法:
- 關閉需要重新安裝的 PC
- 插入 U 盤
- 打開電腦
- 等待檢測到可引導的 Windows 10 磁盤(您可能需要按照上述說明調整引導順序)
- 設置Language、Time and currency format和Keyboard以滿足您的要求,然後下一步
- 忽略安裝按鈕,而是單擊修復您的計算機
- 選擇疑難解答 > 重置此電腦
- 您有兩個選擇:保留我的文件和刪除所有內容——這兩個選項都會導致從 USB 記憶棒重新安裝 Windows 10,一個保留您的文件,一個不保留
完成重新安裝 Windows 10 後,一切都應再次按預期運行。
保持可啟動 Windows 10 安裝 USB 驅動器的安全
總結一下,製作可啟動的 Windows USB 驅動器很簡單:
- 格式化 16 GB(或更大)的 USB 閃存設備
- 從 Microsoft 下載 Windows 10 媒體創建工具
- 運行媒體創建嚮導以下載 Windows 10 安裝文件
- 創建安裝介質
- 彈出 USB 閃存設備
雖然您應該期望 Windows 10 的計算基本上沒有問題,但最好保持 USB 啟動驅動器的安全。畢竟,您永遠不知道硬盤驅動器何時會崩潰,或分區表何時會損壞。
Windows 啟動驅動器具有各種修復工具,可以在 Windows 10 無法啟動時使用。將引導驅動器存放在一個容易記住的地方,以便稍後進行故障排除或重新安裝 Windows 時可以輕鬆取回。




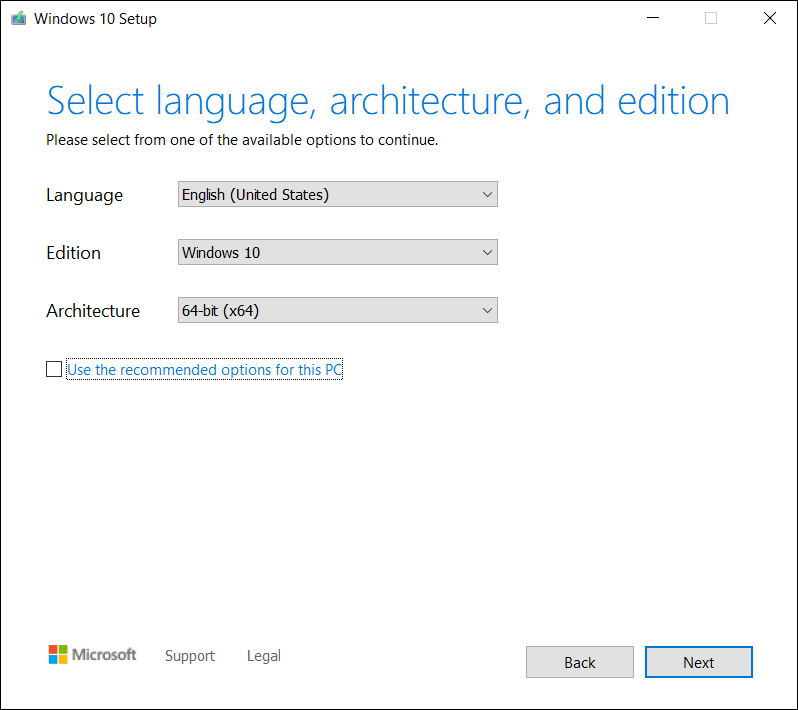
發佈留言