如何使用 VSCO Studio 桌面應用程式編輯照片

VSCO 於 2023 年向部分用戶發布了桌面版 VSCO Studio,您可以使用該應用程式對圖像進行多項調整。在本指南中,您將了解如何使用 VSCO Studio 電腦應用程式編輯照片。
使用 VSCO 桌面應用程式的初始要求
要在桌面上使用 VSCO Studio,您需要訂閱 VSCO Pro。如果您願意按年付費,VSCO Pro 的費用為每年 59.99 美元,如果您願意按月付費,則每月費用為 12.99 美元。如果您想測試 VSCO Pro,可以免費試用 7 天。
您可以透過 VSCO 網站和智慧型手機上的應用程式註冊 VSCO Pro。但是,如果您居住在美國,則只能透過電腦上的網站提交付款詳細資訊。其他人都需要下載該應用程式。
下載:iOS版 VSCO | Android(免費,可進行應用程式內購買)
註冊 VSCO Pro 後,您可以存取 VSCO Studio 桌面應用程式。如果您打算使用 VSCO 作為主要照片編輯應用程序,則值得將 VSCO Pro 與 Lightroom Classic 進行比較。
您可以在 VSCO 桌面應用程式中編輯哪些類型的照片檔案?
您可以在 VSCO 桌面應用程式中輕鬆編輯 JPEG 文件,沒有太大困難。但不幸的是,對於其他格式來說事情就沒那麼容易了。
截至 2023 年 11 月,VSCO 桌面應用程式不允許您編輯 RAW。因此,如果您希望使用這些類型的文件,則需要尋找替代方案。
如何將照片匯入 VSCO 桌面版
要登入您的 VSCO 帳戶,您需要使用VSCO網站。進入後,請按照下面列出的說明進行操作。
- 點選左側的“Studio”選項卡。
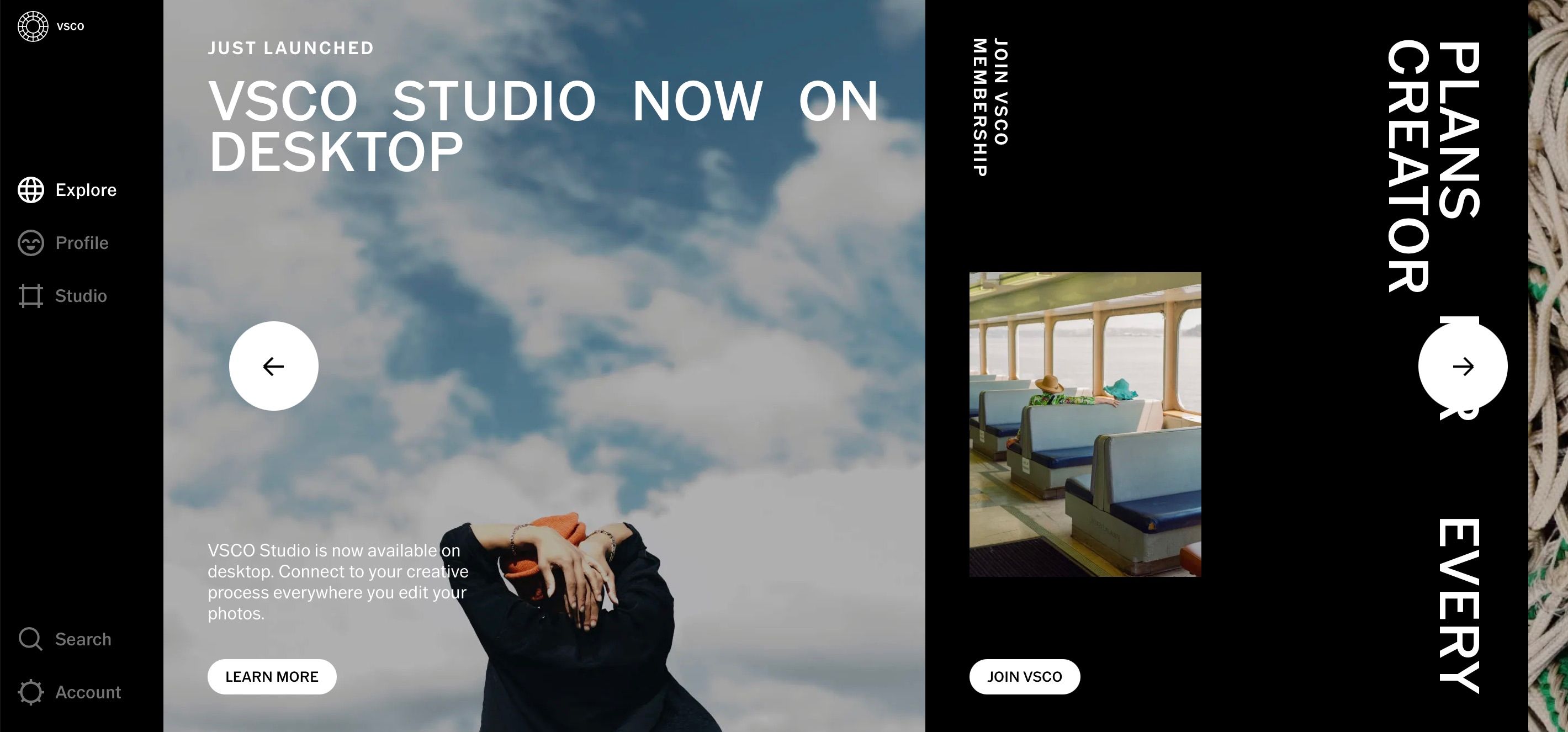
- 點擊+按鈕。
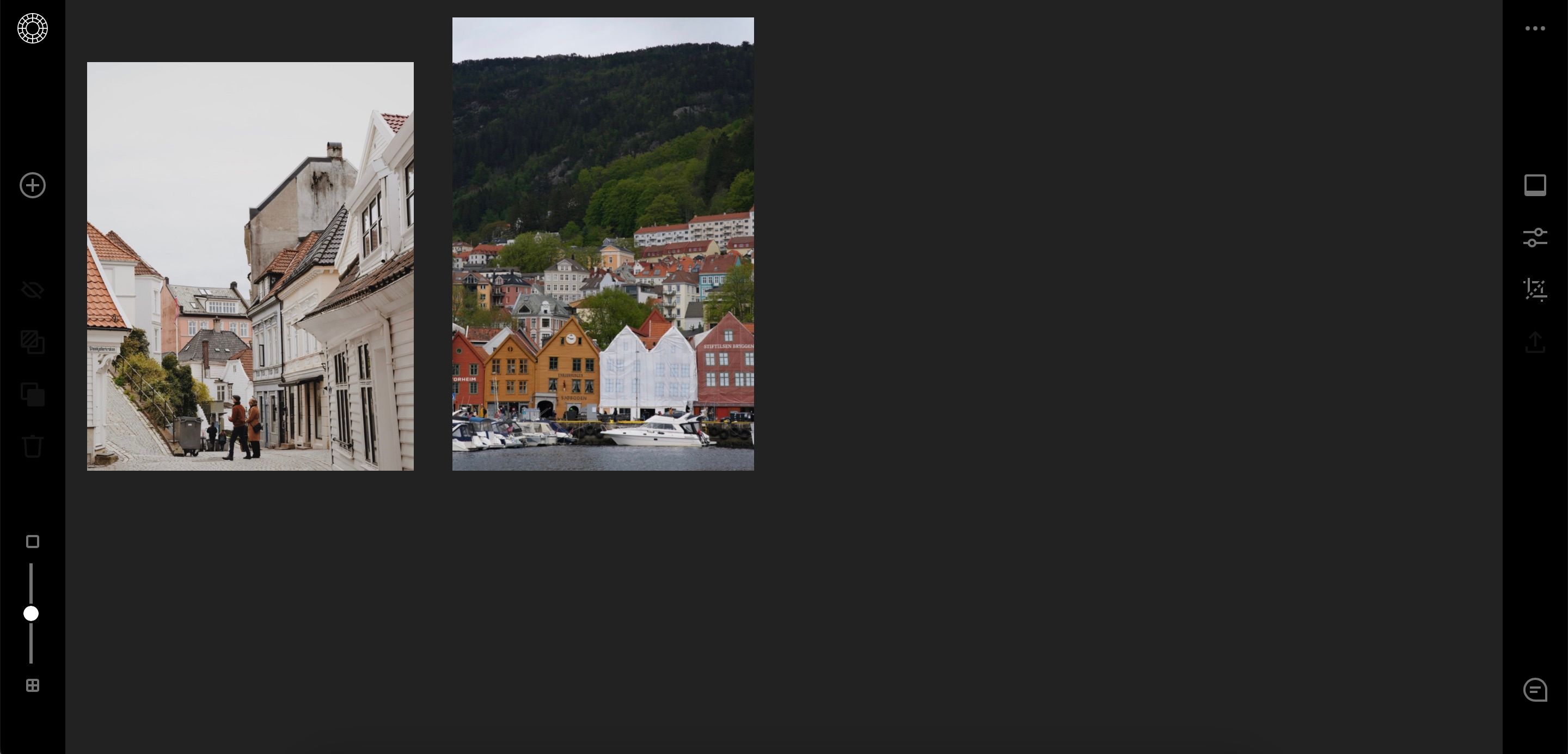
- 選擇您想要從電腦或外部硬碟匯入的檔案。根據整體檔案大小,上傳圖像可能需要一些時間。
在 JPEG 捕捉效果更好的情況下,VSCO 可能具有優勢。考慮到這一點,值得一讀的是何時應該使用 JPEG 而不是 RAW 進行拍攝和編輯。
如何在 VSCO 桌面應用程式中編輯照片
VSCO 桌面版中的編輯功能不如 Lightroom 和其他進階照片編輯應用程式先進。儘管如此,您仍然可以使用一些不同的功能來更改圖像。我們將在下面更詳細地識別這些內容。
應用預設
許多人使用 VSCO,因為可用的預設非常適合在社交媒體和部落格上發布。由於您是 VSCO Pro 會員,因此您可以存取桌面應用程式中的多個預設。這些預設涵蓋多個類別,例如影片和不同類型(例如肖像)。
請依照下列步驟將預設應用於 VSCO Studio 桌面應用程式中的圖片。
- 點擊右側三個點下方的第一個圖示。

- 捲動瀏覽不同的預設,然後選擇要套用於影像的預設。
- 變更與您的預設關聯的設定。有些只允許你改變強度。同時,其他的也可以讓你移動角色和溫暖滑桿。
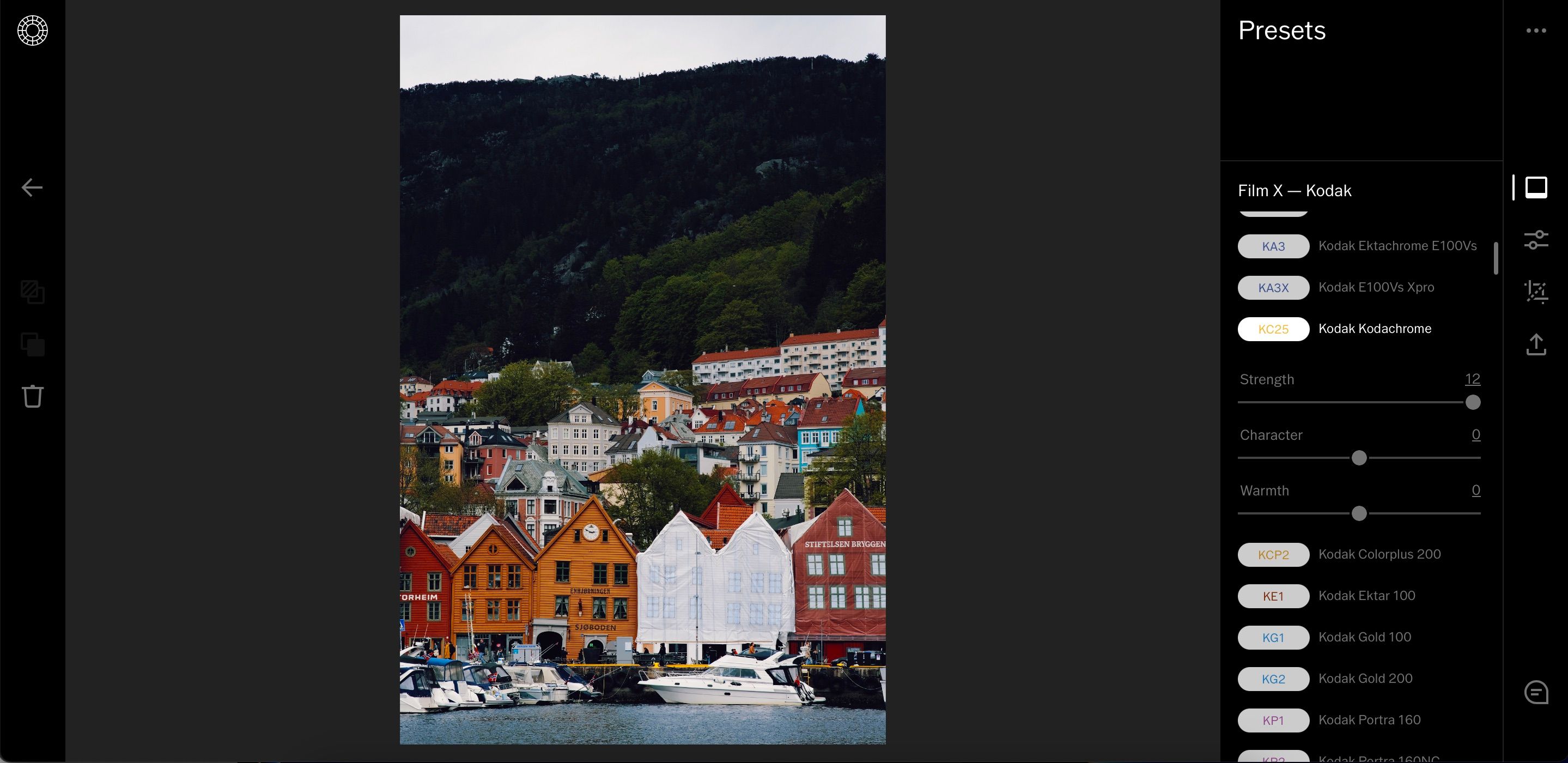
請注意,應用預設時,應用程式有時可能需要幾秒鐘才能將變更顯示在影像上。因此,如果您沒有立即看到任何內容,請稍等一下,問題應該會自行解決。
除了選擇正確的編輯軟體之外,您還應該選擇正確的設備來拍攝精美的照片。如果您想要一個起點,請考慮查看最好的數位單眼相機。
使用 VSCO Studio for Desktop 中的滑桿
除了套用預設之外,您還可以存取 VSCO 桌面應用程式中的多個調整滑桿。如果您以前使用過Lightroom 或 Capture One,您會發現其中許多內容是相同的。然而,一個關鍵的區別是,桌面版 VSCO Studio 應用程式中的滑桿範圍從 -6 到 +6。
以下是如何在電腦上使用 VSCO 滑桿。
- 轉到“預設”下方的圖示。它看起來像兩個垂直滑塊。

- 移動滑塊,直到您對最終結果感到滿意為止。如果您對要變更的內容有粗略估計,則可以在滑桿中輸入數字。
改變照片的尺寸
如果您想將照片發佈到社交媒體上,則可能需要在匯出和分享之前調整編輯後的照片的尺寸。在 VSCO Studio 應用程式中調整影像的大小非常簡單:
- 按一下右側工具列中的裁切圖示。
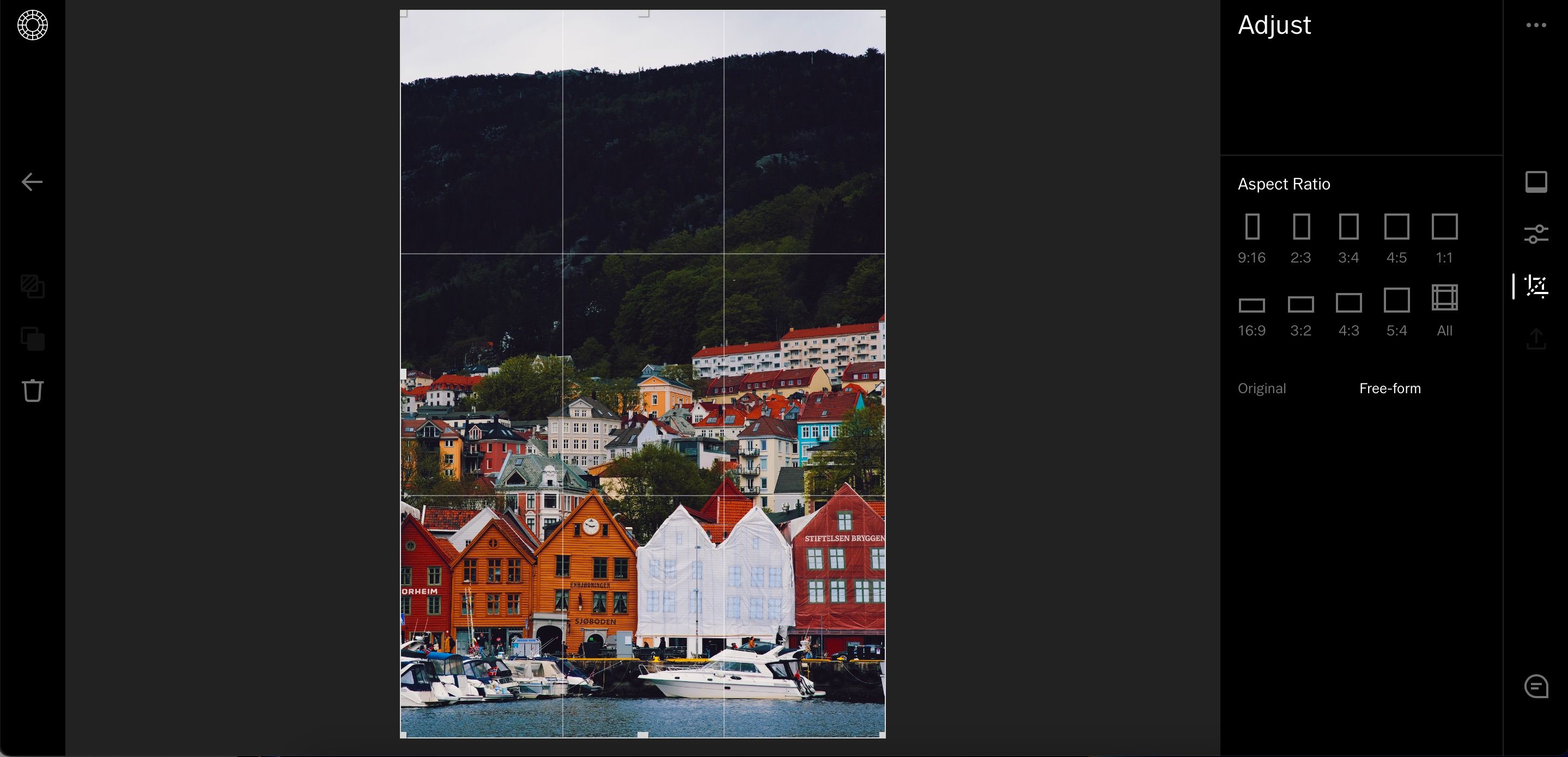
- 如果您想選擇預先調整的比例,請前往寬高比並選擇您的偏好。或者,移動影像的角,直到您對結果滿意為止。
除了自由裁剪圖片之外,您還可以將照片裁剪為與匯入時相同的尺寸。點擊螢幕底部的“原始”。
如何重置所有編輯
VSCO Studio 桌面應用程式的一個特別令人煩惱的地方是它有時會讓人感覺非常不直觀。例如,如果您按 Ctrl + Z 撤銷最近的編輯,您將開啟先前在瀏覽器中關閉的網頁。
如果您對所做的編輯不滿意,您仍然可以輕鬆地重置這些編輯。同時按\ 和返回,您的照片應該會自行調整。
從 VSCO 匯出影像
在桌面版 VSCO Studio 應用程式中完成照片編輯後,您可以輕鬆將圖片匯出到硬碟或電腦。請按照以下步驟執行此操作。
- 點擊匯出圖標。

- 將出現一個彈出窗口,詢問您是否要將其發佈到 VSCO 而不僅僅是下載到您的電腦。如果您只想在電腦上下載,請點擊下載完整尺寸,然後選擇儲存。
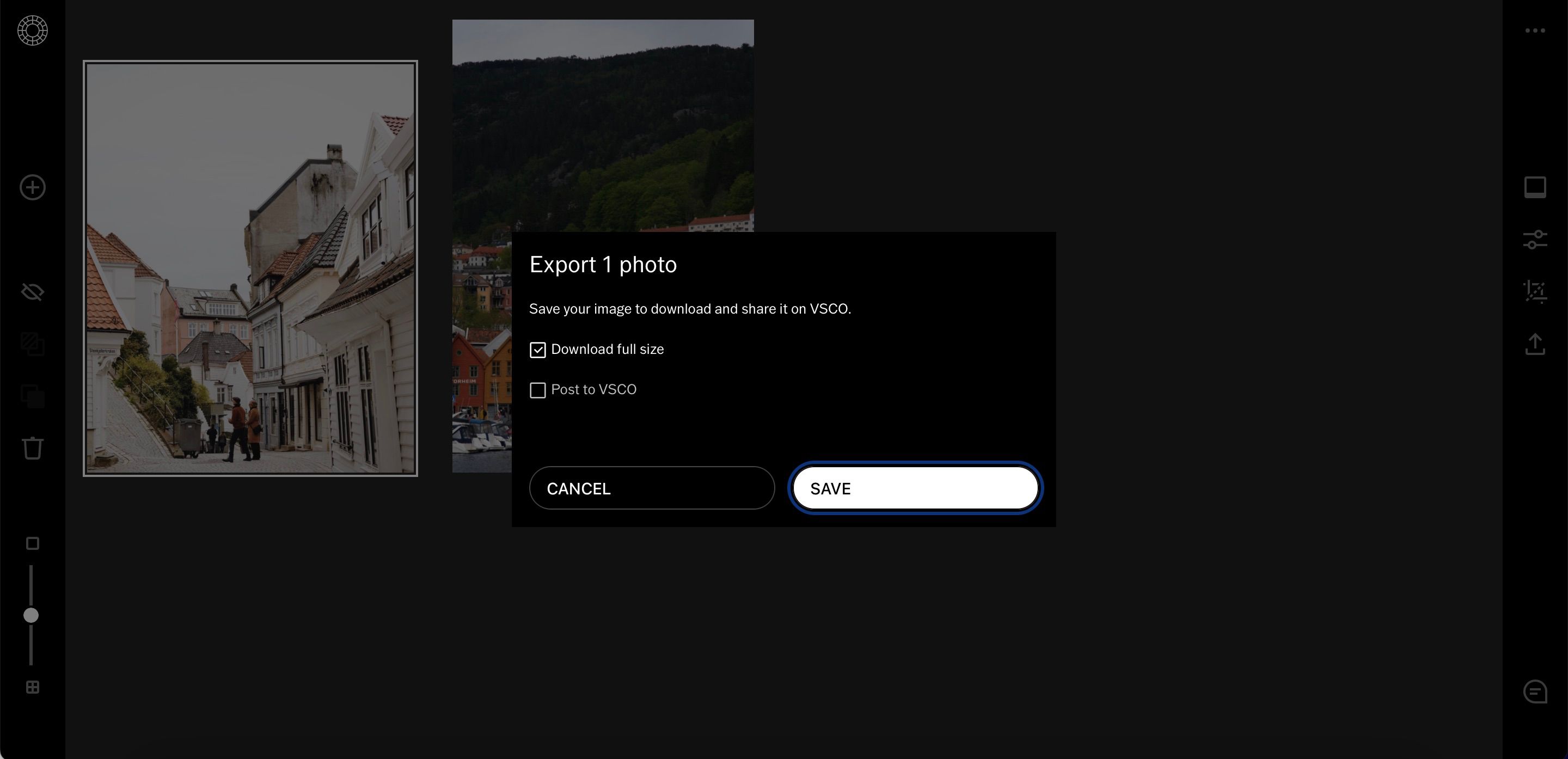
- 當下一個視窗出現時,如果您還沒有允許從瀏覽器下載,請允許下載。
- 存取「下載」資料夾中下載的圖片。然後您可以將其移動到您想要保存的位置。
當您從 VSCO 儲存圖片時,它們將採用 .jpg 格式。
VSCO Studio 桌面版是使用流行行動應用程式的另一種方式。您可以輕鬆套用多個預設,以及調整基本滑桿。最重要的是,借助調整大小功能,可以輕鬆在社群媒體上分享您的照片。
值得免費試用 VSCO Studio。如果您不喜歡,您可以隨時在收到帳單之前取消。



發佈留言