如何在 Microsoft PowerPoint 中建立操作按鈕

顧名思義,操作按鈕是在 Microsoft PowerPoint 中觸發操作的按鈕。新增操作按鈕可以使您的簡報更具互動性。
您可以新增按鈕來上移幻燈片或播放影片。本指南介紹如何在 PowerPoint 中建立、設計操作按鈕以及新增效果。
如何在 Microsoft PowerPoint 中新增操作按鈕
前往 Microsoft PowerPoint 簡報並開啟要在其上建立操作按鈕的幻燈片。以下是為投影片新增操作按鈕的三個簡單步驟:
1. 插入形狀
點選要插入按鈕的幻燈片。到插入選項卡,按一下形狀,然後按一下< /span> a>在選單底部,按一下要新增的按鈕形狀。操作按鈕形狀

選擇形狀後,按一下並在投影片上拖曳遊標進行繪製。繼續拖曳,直到看到所需的尺寸,然後釋放點擊。當然,如果需要,即使在繪製形狀之後,您也可以隨時調整形狀的大小或位置。
Microsoft PowerPoint 還允許您使用任何圖像來建立操作按鈕。若要新增圖像並為其指定操作,請前往插入選項卡,在插圖群組中按一下圖片。插入後,按一下圖片,然後在「插入」標籤的「連結」群組中,按一下操作。
如果您需要執行一些基本編輯,可以使用Microsoft PowerPoint 中的內建影像編輯工具。
2. 開啟操作設定對話框
建立操作按鈕涉及將另一個空間和一個資訊連結到您的幻燈片。這意味著您可以連結到另一張幻燈片、另一個簡報、URL、視訊或文件。
操作按鈕的運作方式與 PowerPoint 簡報中的超連結不同,後者通常用於連結到 URL。分配一個動作:
- 從「操作按鈕」類別中選擇形狀後:您將看到操作設定按鈕繪製完成後會立即彈出對話框。
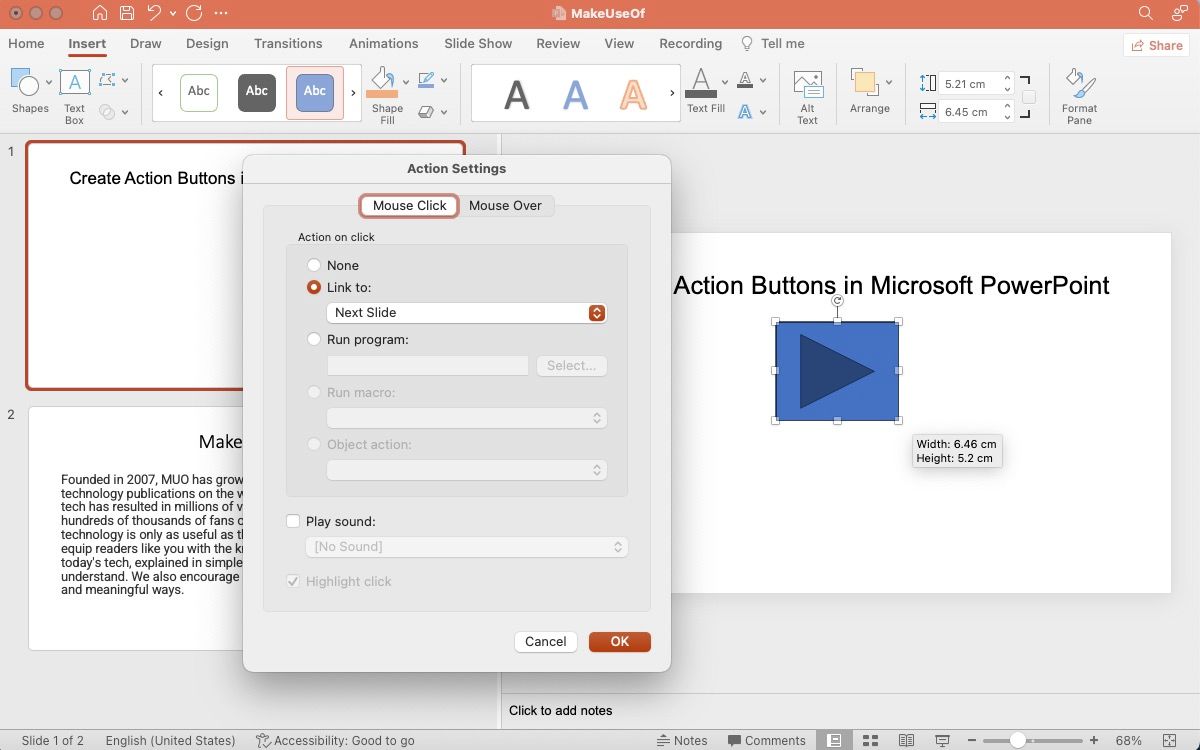
- 從任何其他類別中選擇形狀時:您需要右鍵單擊形狀並選擇操作設定 a>.
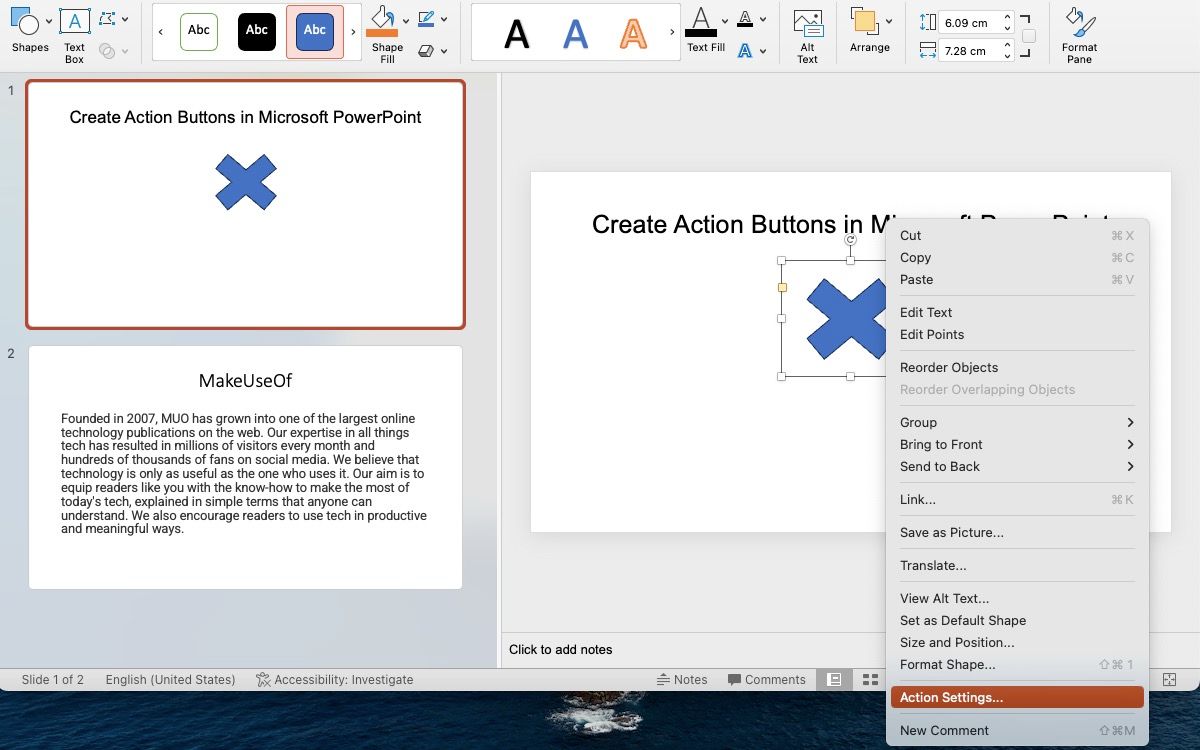
- 當您使用圖像作為操作按鈕時:右鍵單擊圖像並轉到操作設定 .
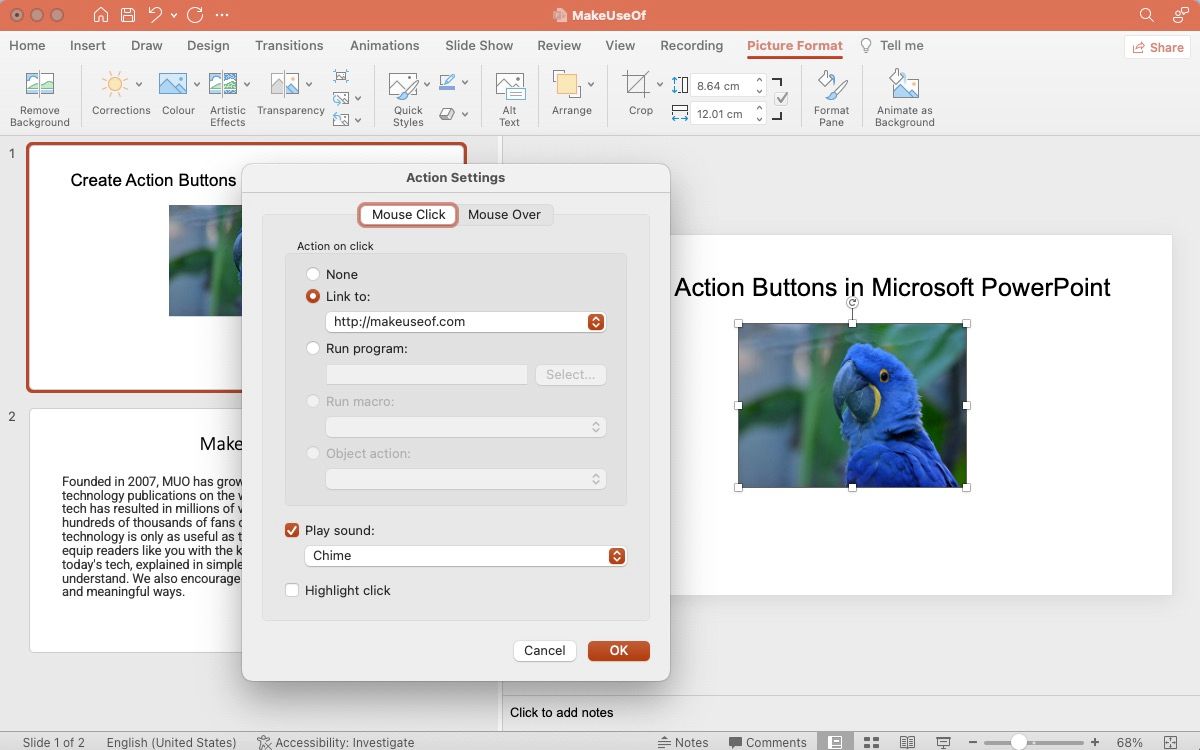
3. 配置操作
開啟操作設定對話方塊後,前往滑鼠點選< /span>選項卡來建立一個操作,當有人將遊標懸停在操作按鈕上時會觸發該操作。< /span>滑鼠懸停 選項卡可配置當有人點選操作按鈕時觸發的操作。或者,您可以使用

- 連結到:您可以指定形狀為下一張投影片、上一張投影片、另一個簡報、其他文件等的連結。
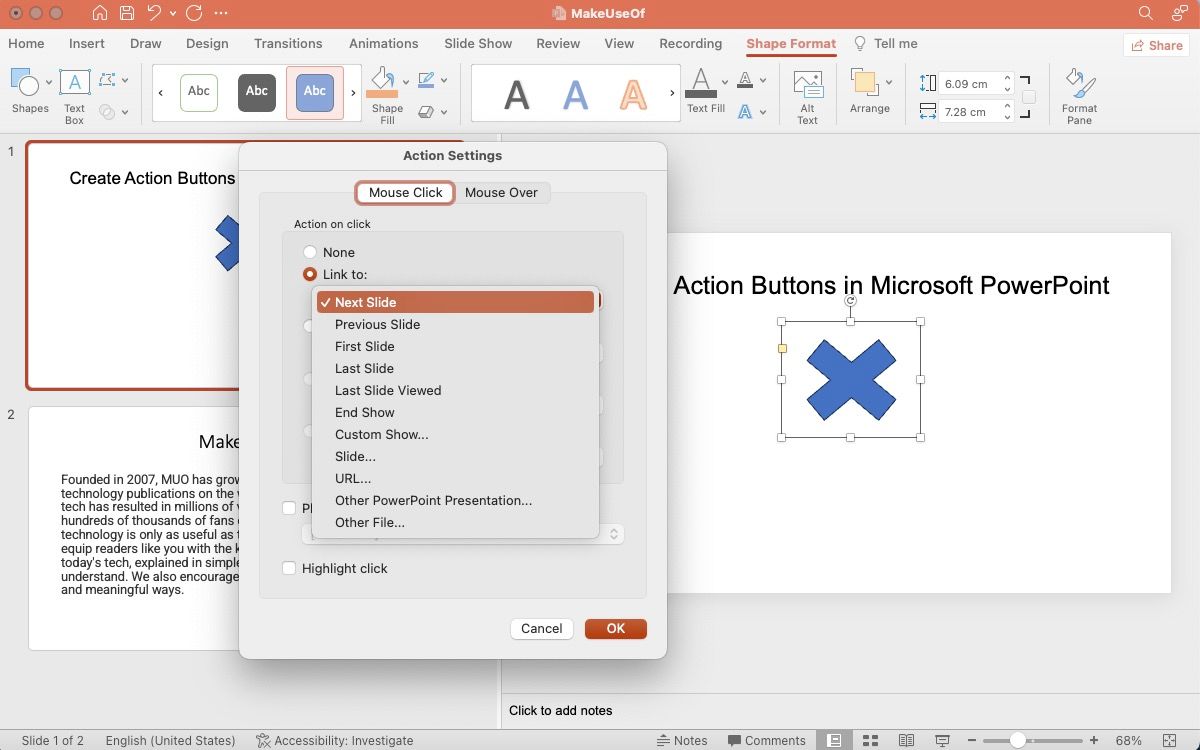
- 執行程式:您可以選擇使用此選項建立一個操作來執行程式。然後點擊選擇並瀏覽您想要在有人點擊該按鈕時啟動的應用程式。
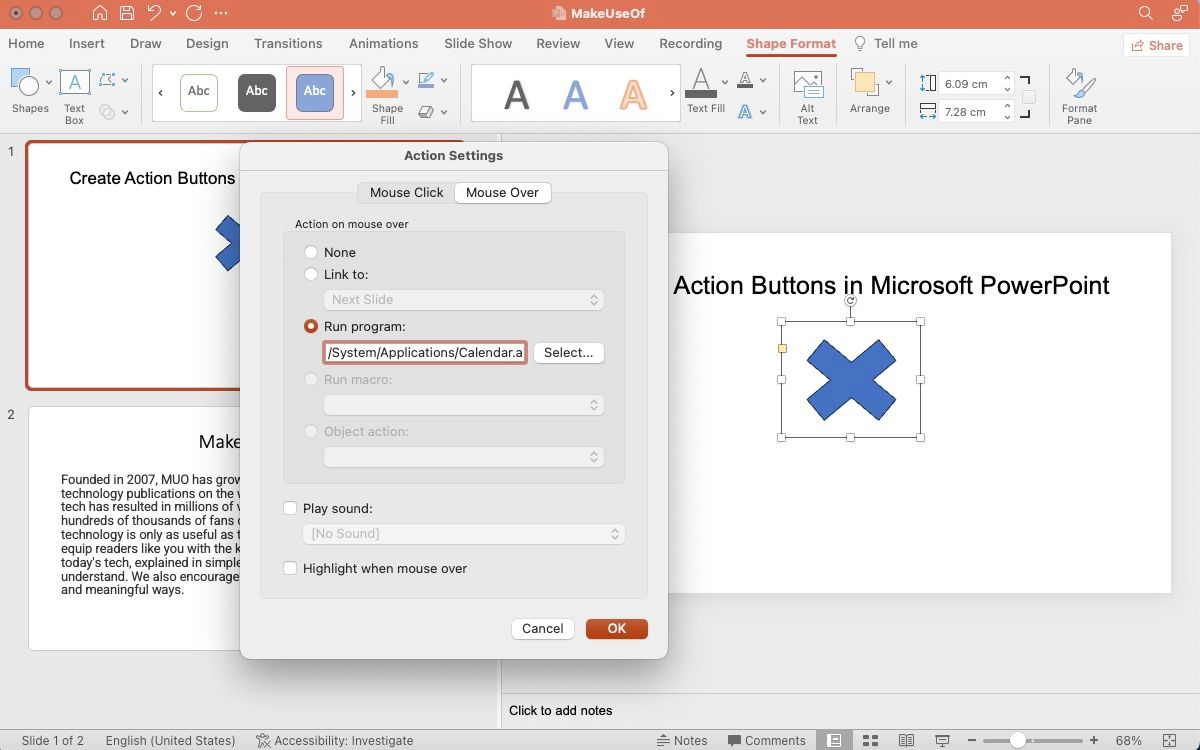
- 執行巨集:您可以使用此選項連結到巨集。如果投影片中沒有巨集,則選項將顯示為灰色。
- 物件操作:使用此選項可選擇 OLE(物件連結和嵌入)物件。同樣,如果您的投影片沒有 OLE 對象,則此選項將不可用。
- 播放聲音:從下拉式選單中選擇您選擇的聲音,或選擇其他聲音 上傳您的音訊。
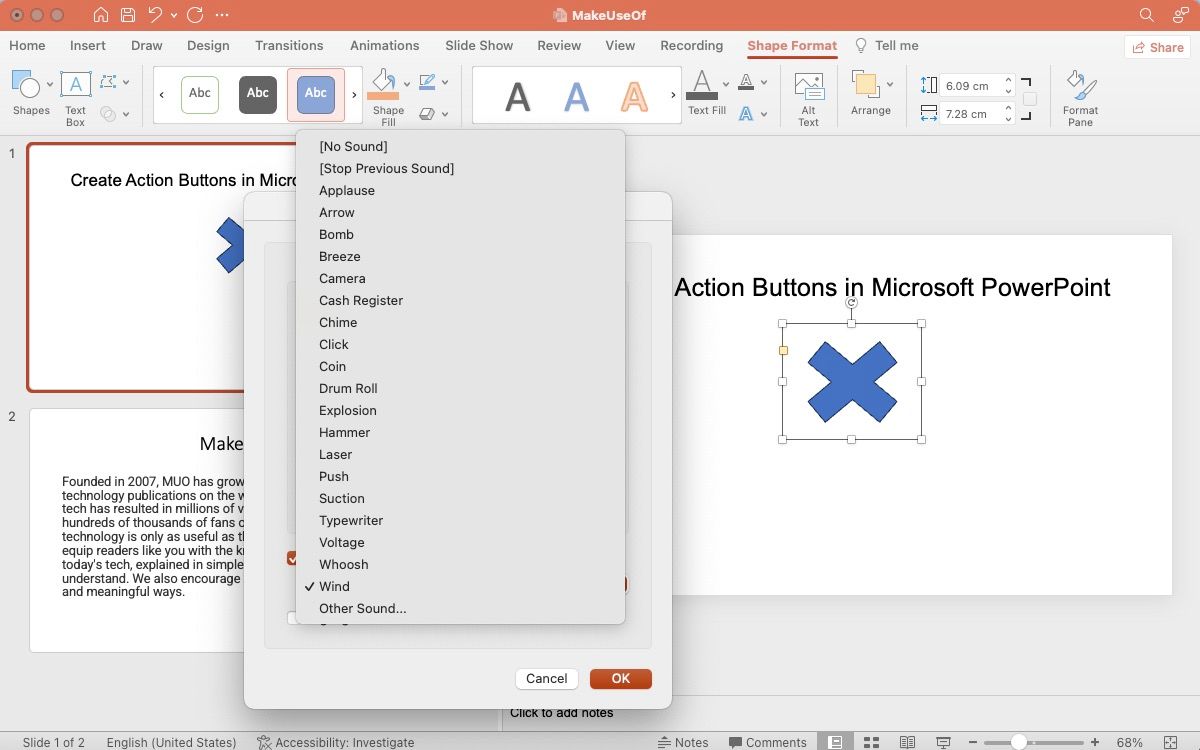
點選確定進行申請。前往功能區上的投影片,然後選擇從頭開始播放進行測試操作按鈕。
如何為 PowerPoint 中的按鈕新增效果
添加視覺效果是吸引註意力並使簡報具有視覺吸引力的好方法。若要新增視覺效果,您可以使用 Microsoft PowerPoint 中的動畫窗格。按一下操作按鈕,然後前往頂部功能區的動畫部分。從可用選項中選擇動畫。

如何在 PowerPoint 中編輯操作按鈕
有多種方法可以在 PowerPoint 簡報中編輯操作按鈕。
- 操作設定選項:右鍵點選操作按鈕,前往操作設定,然後變更指定的操作。
- 編輯連結選項:右鍵點選圖片並前往連結> 編輯連結。
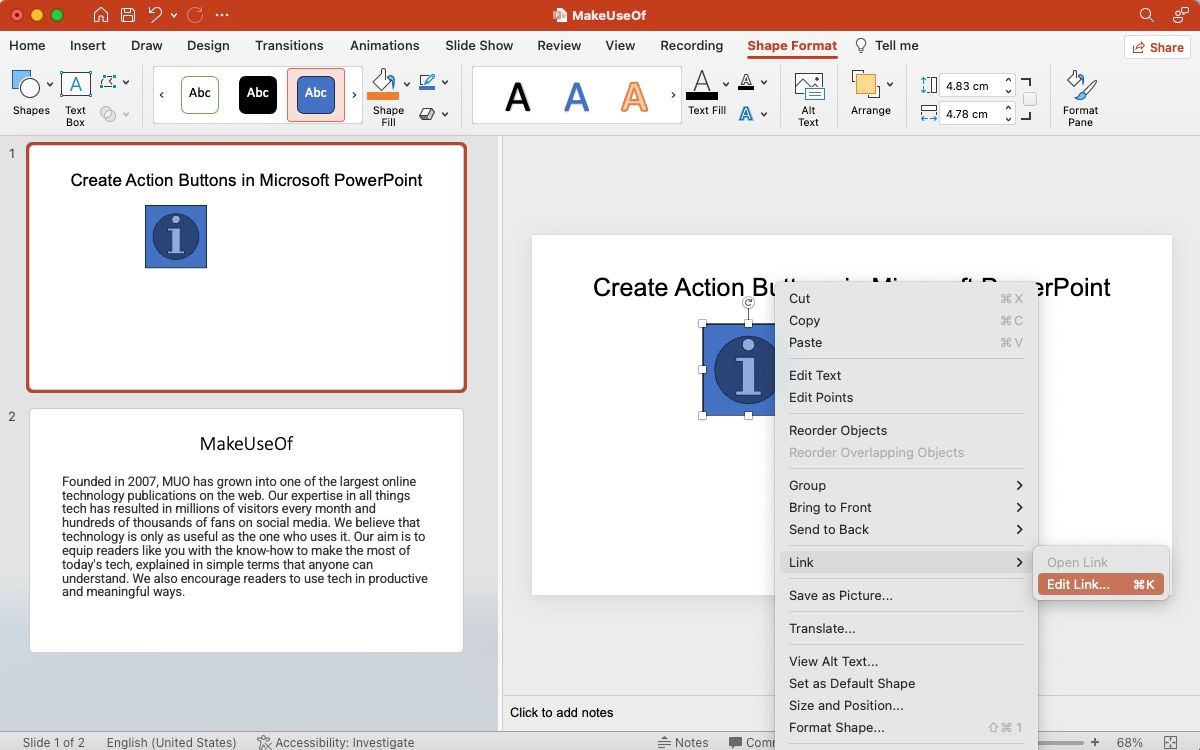
- 插入部分:或者,您可以按一下操作按鈕並前往插入部分在功能區上。選擇操作或連結可快速編輯指定的操作。
接下來,若要編輯操作按鈕的外觀或動畫,請按一下操作按鈕並前往 形狀格式 部分緞帶。此部分可讓您自訂形狀、大小、顏色等。事實上,如果您願意,您也可以更改按鈕的形狀,而無需更改分配給它的操作。

在簡報中嘗試操作按鈕
在準備下一個簡報時嘗試使用操作按鈕,看看它是否可以使簡報更具互動性和視覺吸引力。



發佈留言