如何在 Google 試算表中建立數位規劃師

使用數位計劃器可以簡化日常任務和日程安排。值得慶幸的是,您無需為專門的應用程式付費,也無需為過於複雜的程式而苦苦掙扎——Google 表格就可以完成這項工作。
在 Google 試算表中建立數位規劃器既簡單又簡單。無論您是在規劃個人任務還是與工作相關的任務,它都具有您組織和履行職責所需的所有功能。
第 1 步:準備 Google 表格
為了準備工作表,我們將只保留適合每日計畫的行和列,並刪除其餘部分。您也可以選擇稍後執行此步驟。就是這樣:
- 開啟一個空白的 Google 試算表。
- 選擇要刪除的第一列(在本例中為 H 列),然後按Ctrl + Shift + 向右箭頭選擇右側的其餘列。
- 右鍵單擊突出顯示區域中的某個點,然後選擇刪除列。
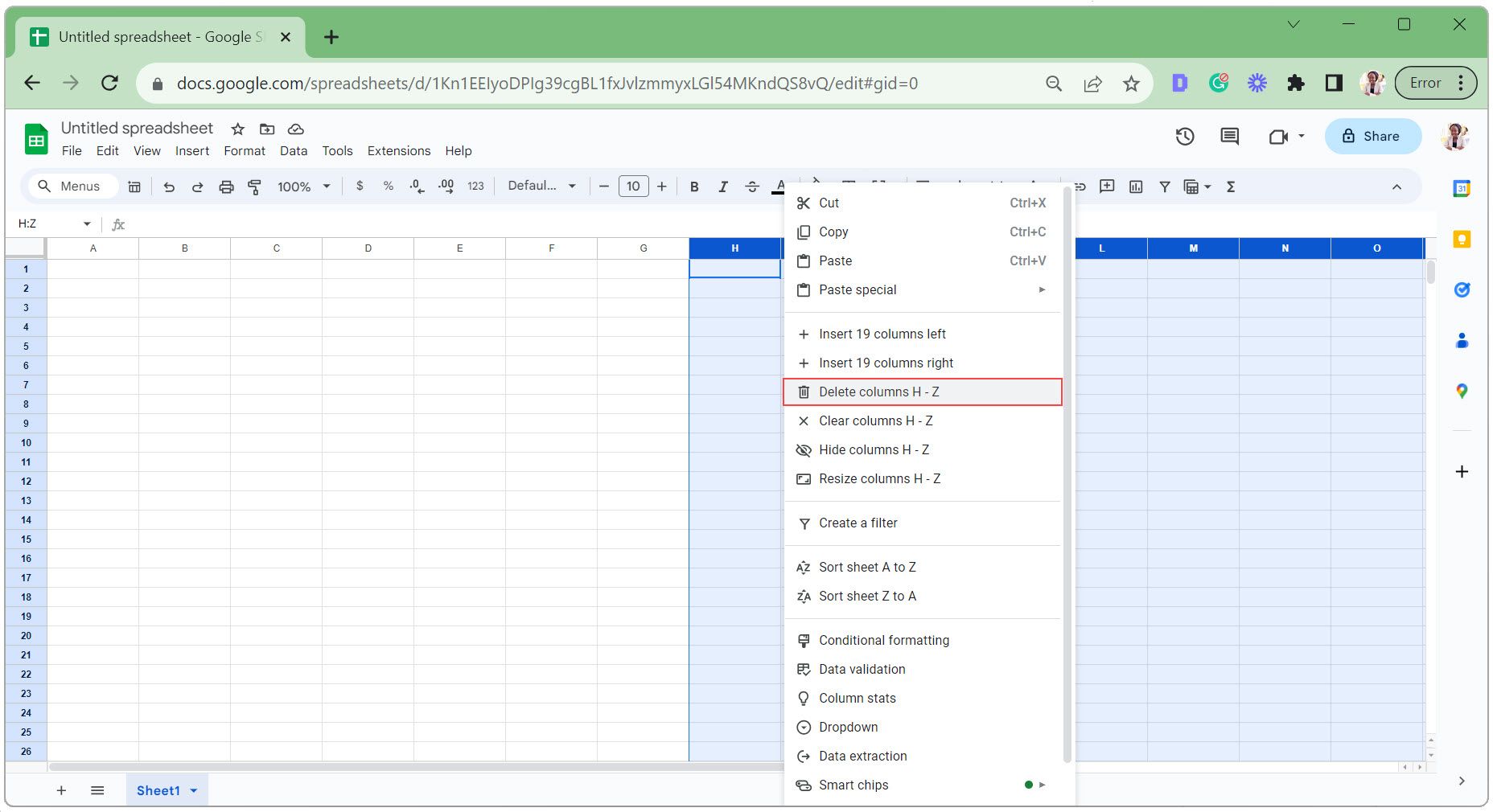
- 選擇要刪除的第一行(在本例中為第 35 行),然後按Ctrl + Shift + 向下箭頭選擇下面的其餘行。
- 右鍵單擊突出顯示區域中的某個點,然後選擇刪除行。
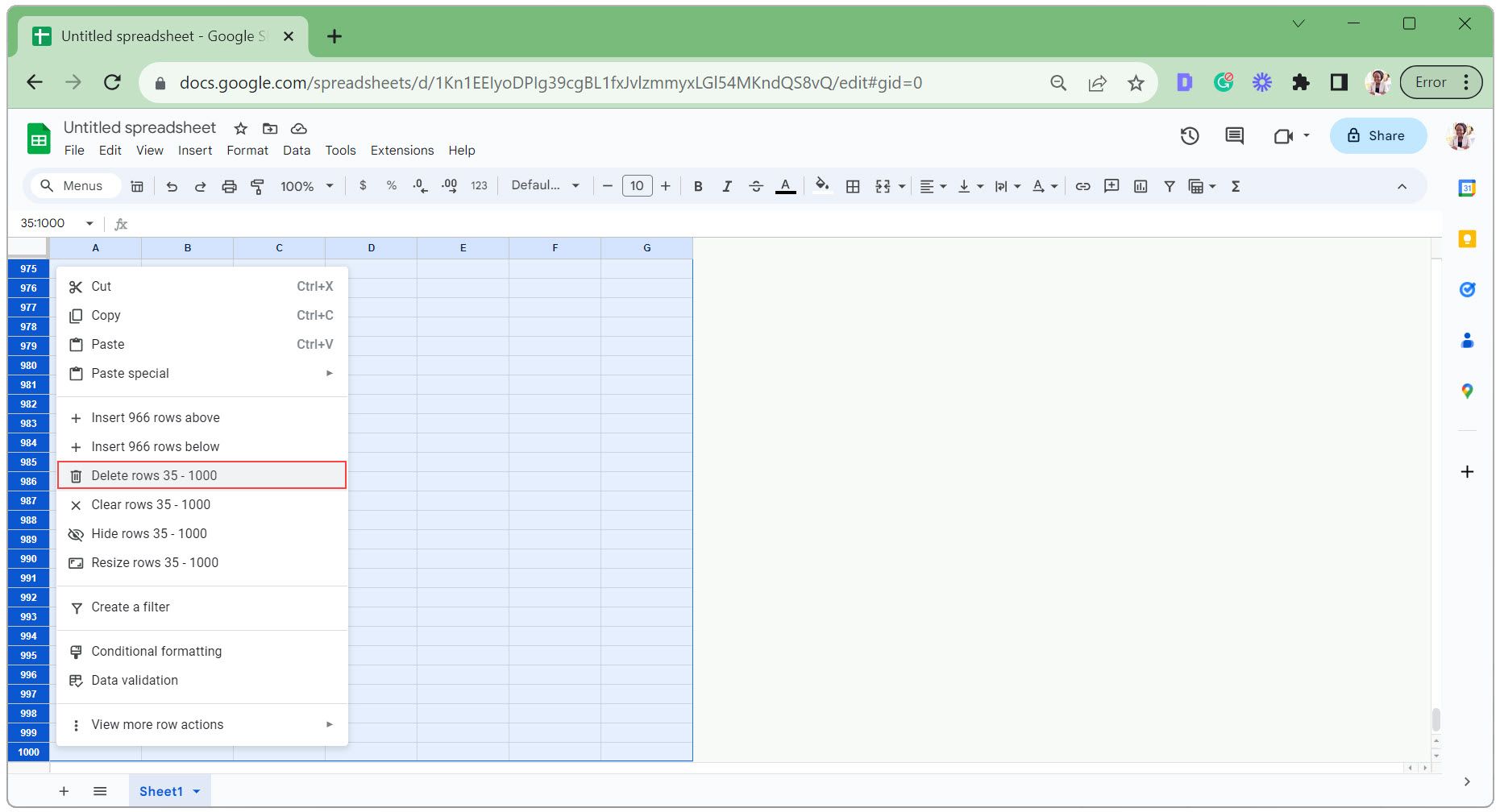
第 2 步:將文字加入數位規劃師
現在,讓我們為數位規劃器添加一些文字。這包括標題、日期、最高優先事項、待辦事項清單、註釋和時間段(用於安排一天)的標籤。
對於此數位規劃器,我們將使用早上 6 點到晚上 10 點的 1 小時時段。我們將在每個待辦事項旁邊插入複選框、日期選擇器,並從日期中提取工作日名稱。
- 新增文字來標記規劃器的不同部分(如下圖所示)。
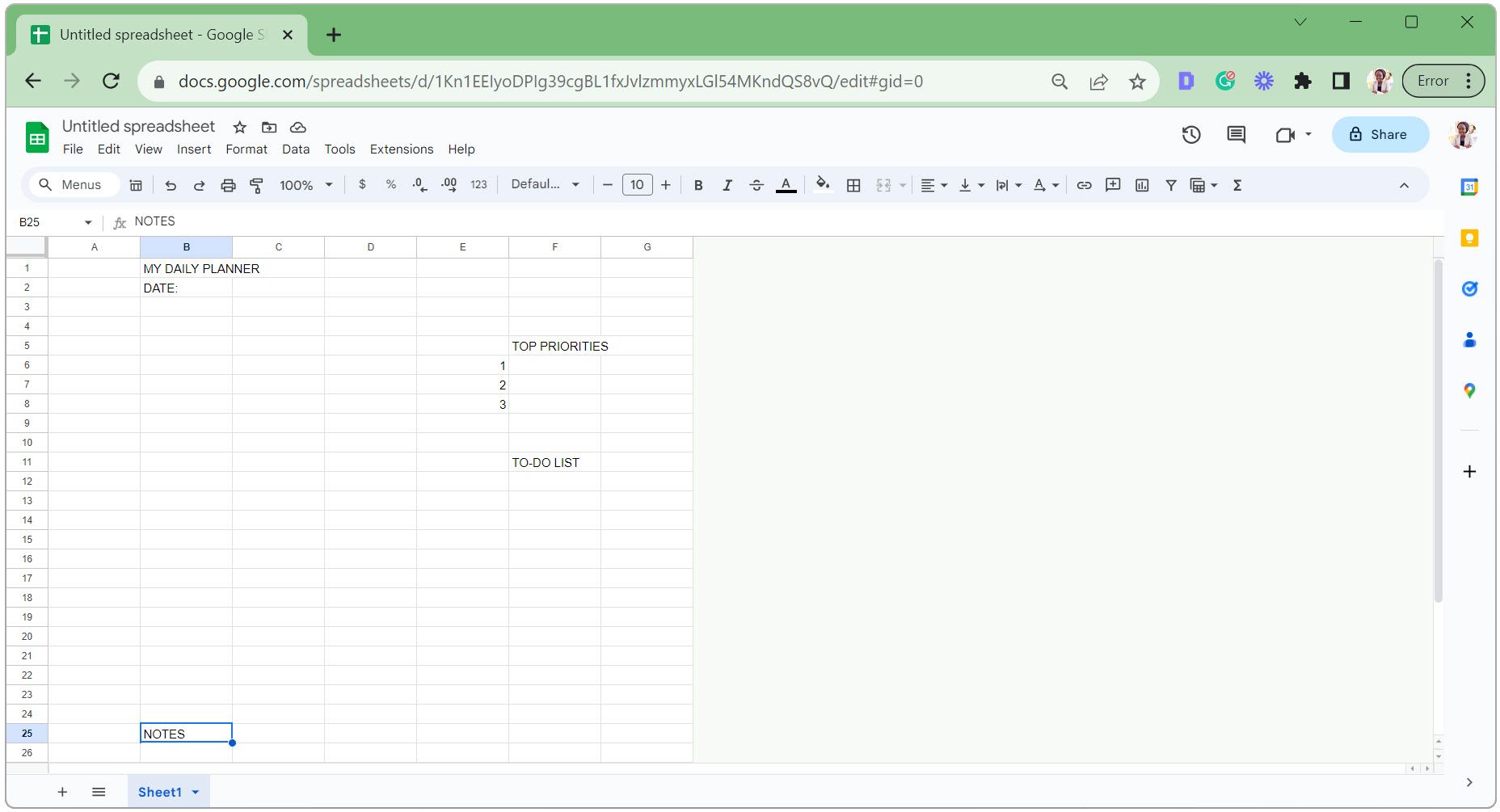
- 在儲存格B6中鍵入 6AM 。請注意它如何自動更改為 6:00AM。
- 選擇儲存格 B6 後,將遊標放在儲存格的右下角上,使其變成加號。
- 點擊並將遊標向下拖曳到儲存格B22,將時間延長至晚上 10 點。
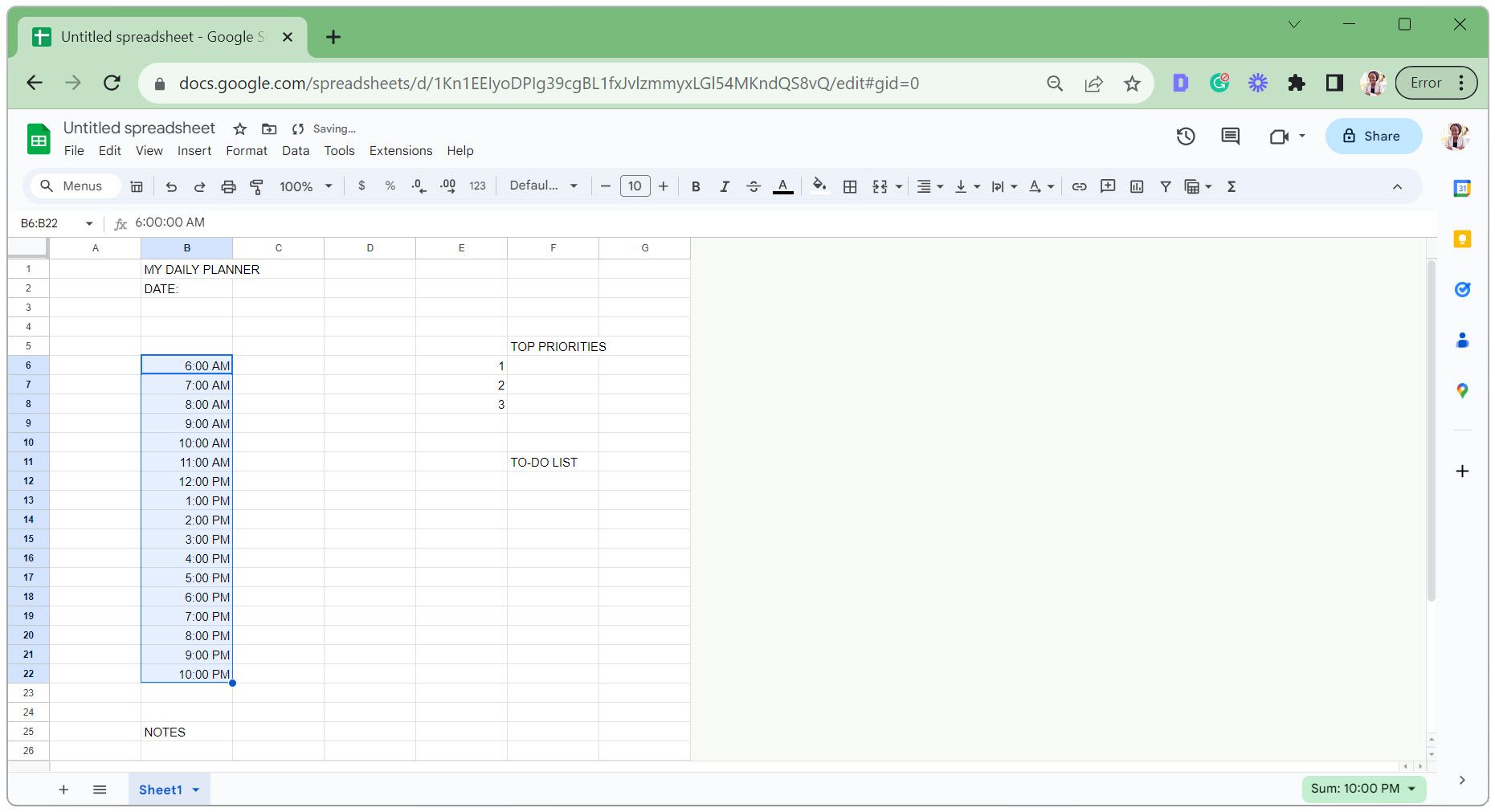
- 選擇將包含待辦事項清單複選框的第一個儲存格。轉到“插入”選項卡,然後從下拉式選單中選擇“複選框” 。
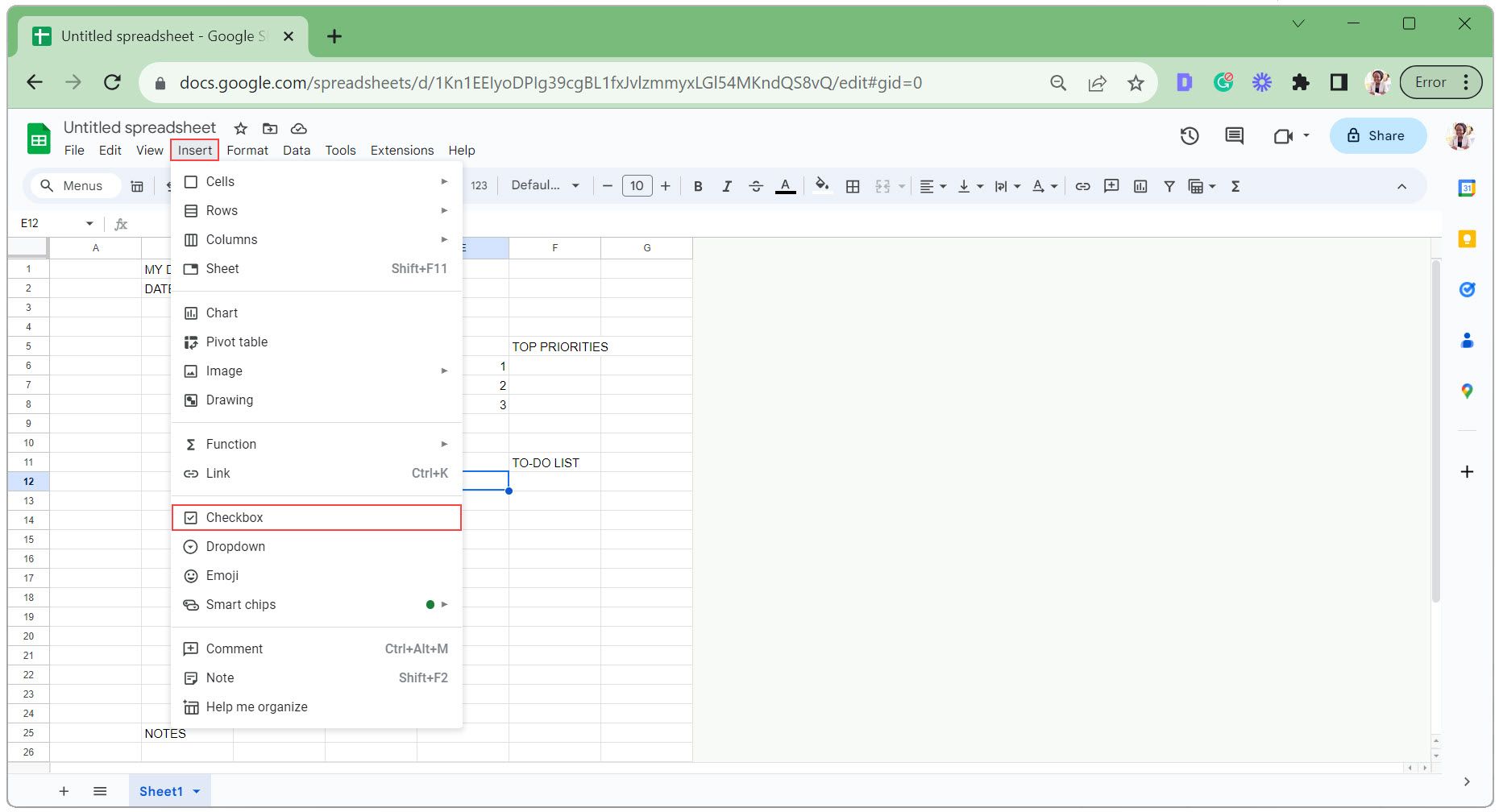
- 按一下並向下拖曳儲存格的右下角,將核取方塊複製到其他儲存格。
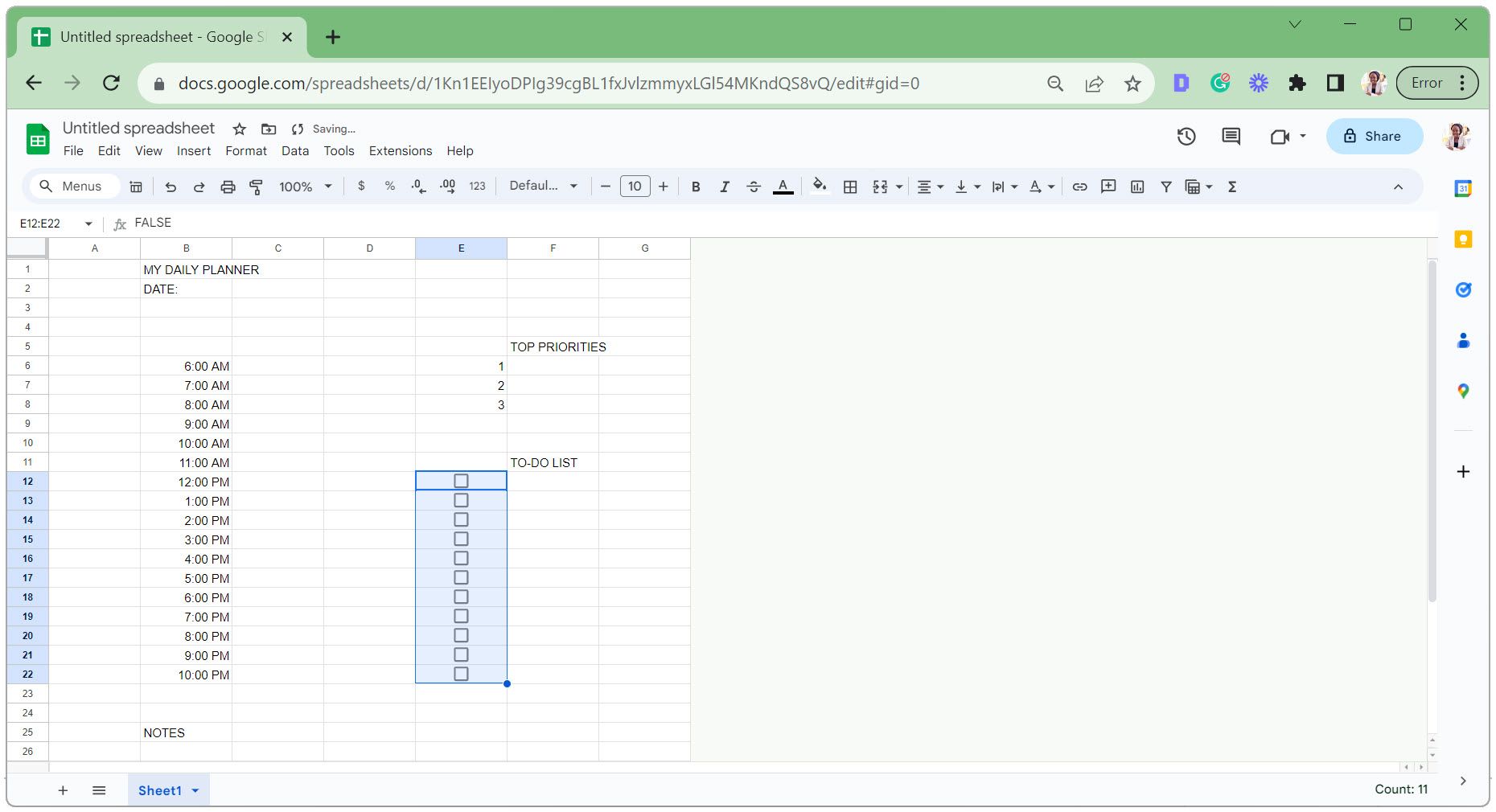
- 選擇要新增日期選擇器的儲存格,前往「資料」選項卡,然後選擇「資料驗證」。
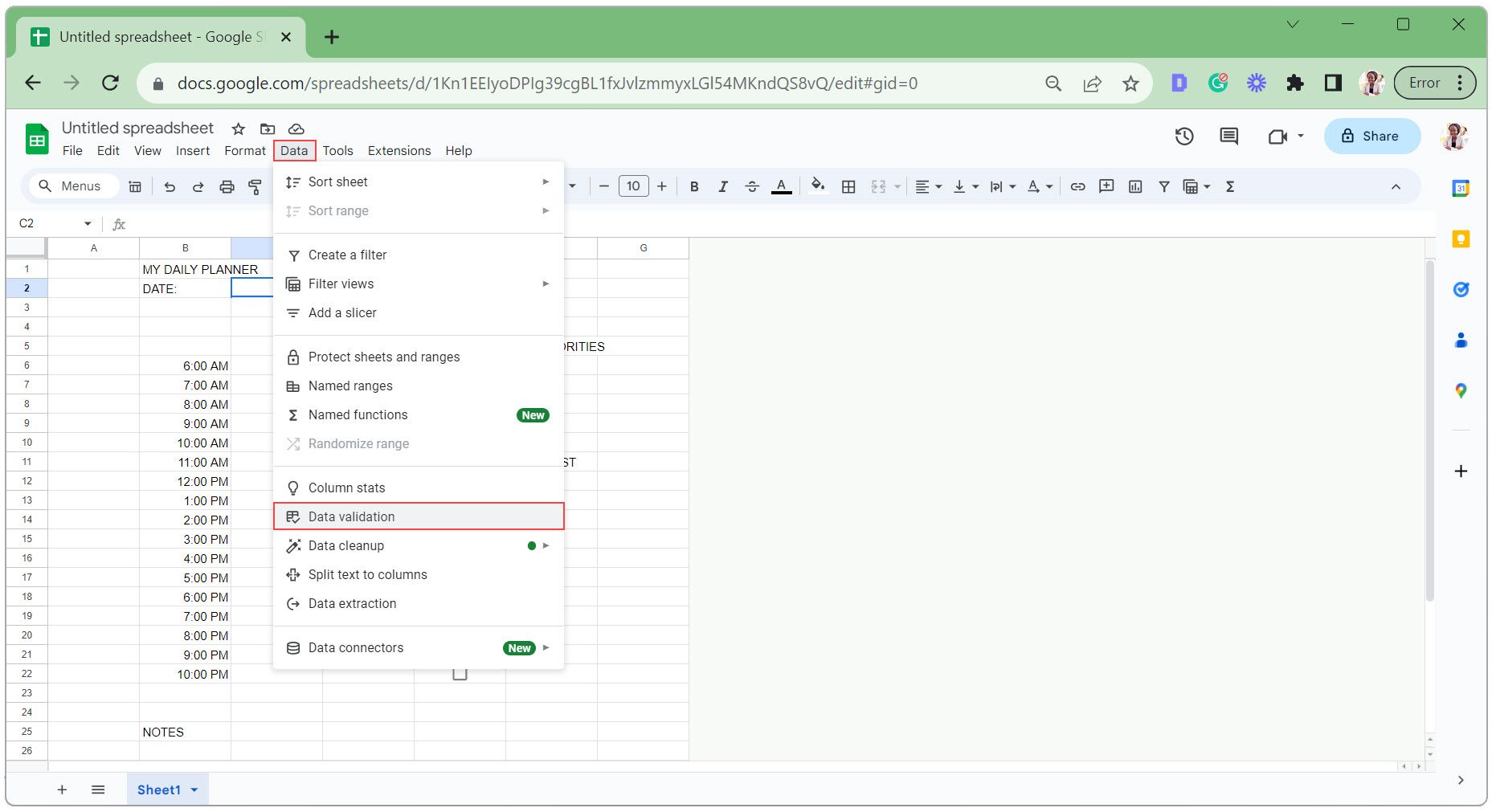
- 在彈出的右側窗格中按一下「新增規則」 。
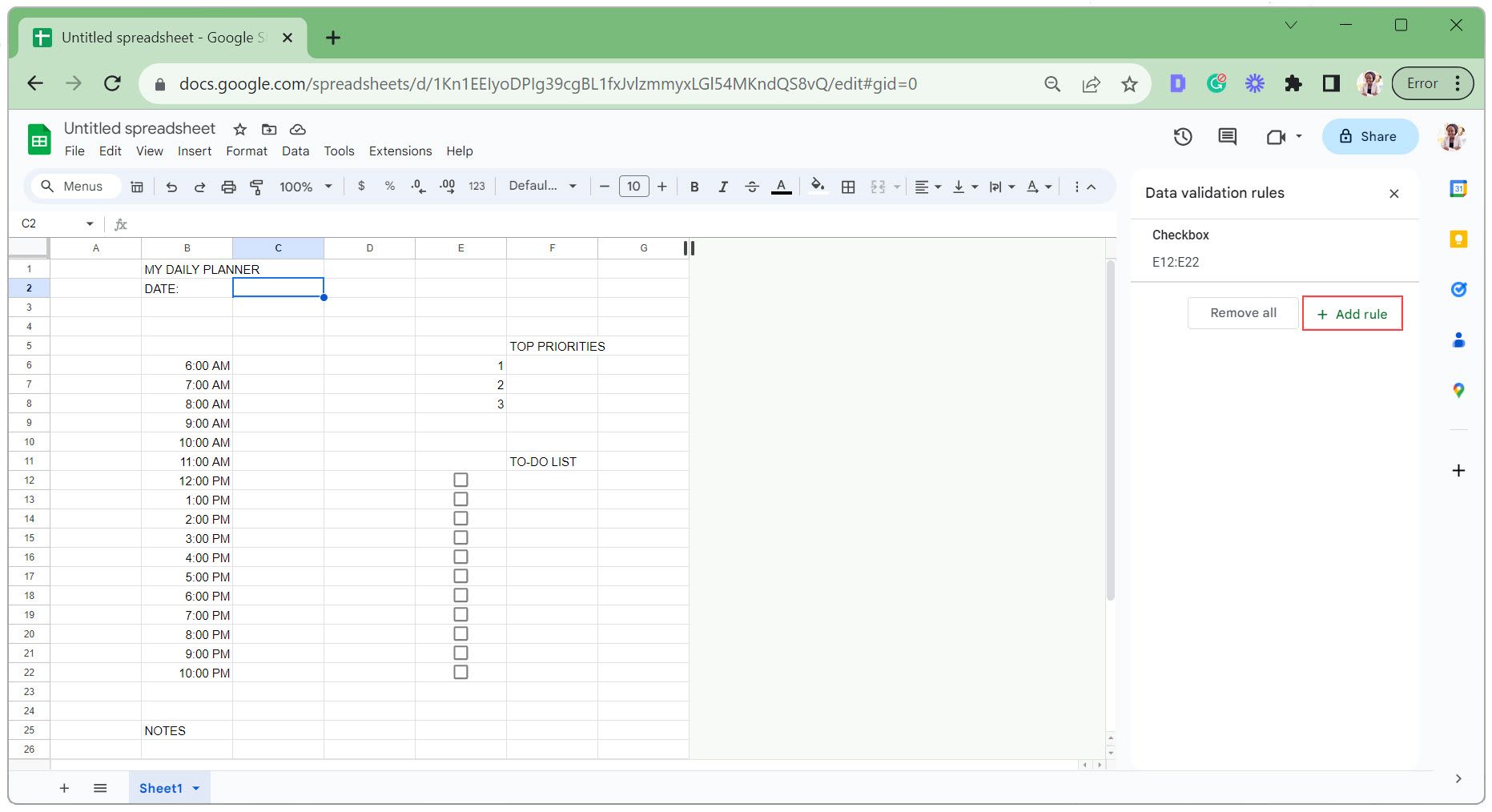
- 在「條件」下,選擇「有效日期」。如果資料無效,則拒絕輸入。按一下“完成”進行儲存。
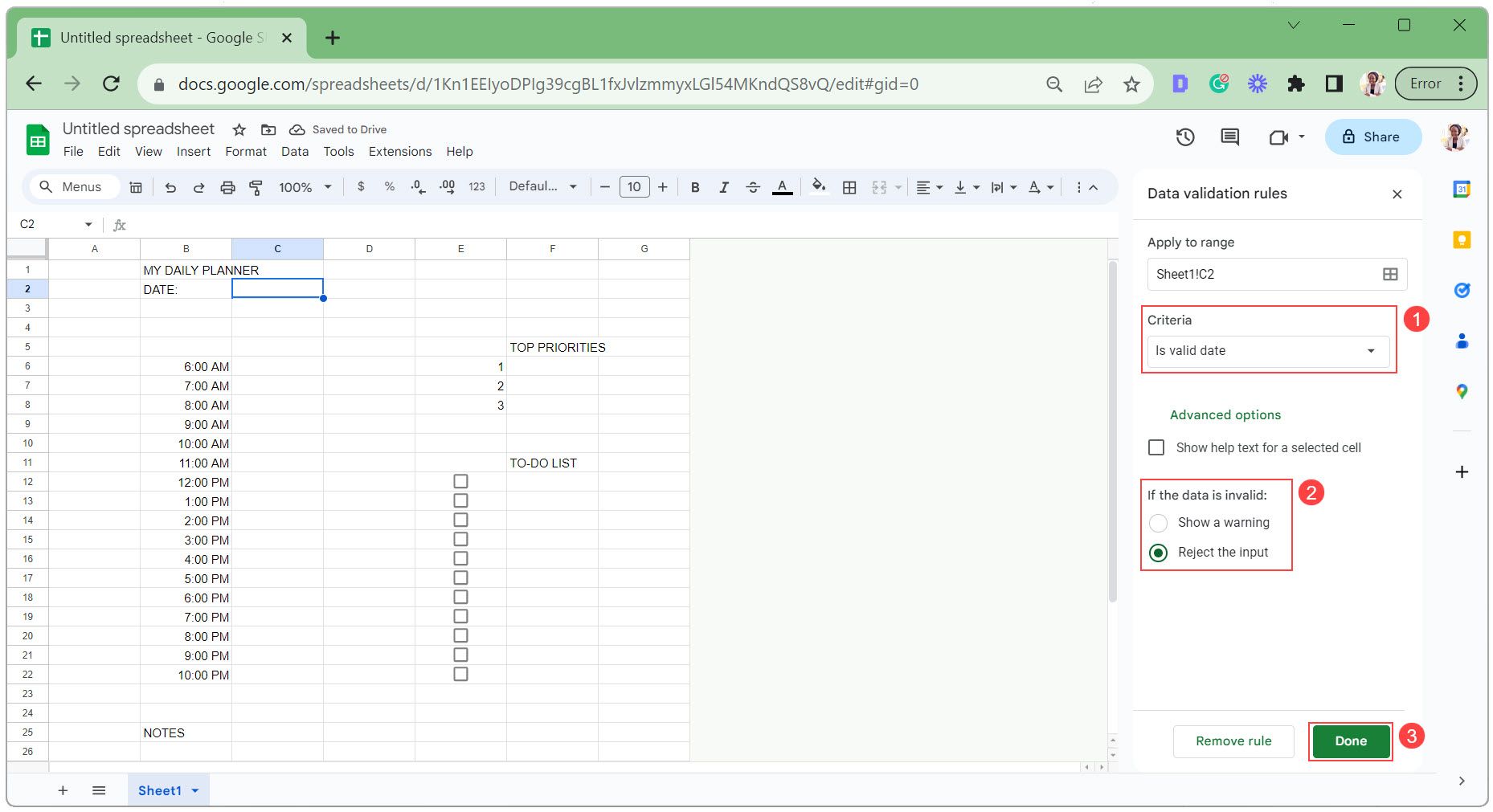
- 選擇顯示工作日名稱的儲存格。鍵入以下公式以從日期取得工作日名稱,其中C2是帶有日期選擇器的儲存格:
=upper(text (C2, "dddd"))
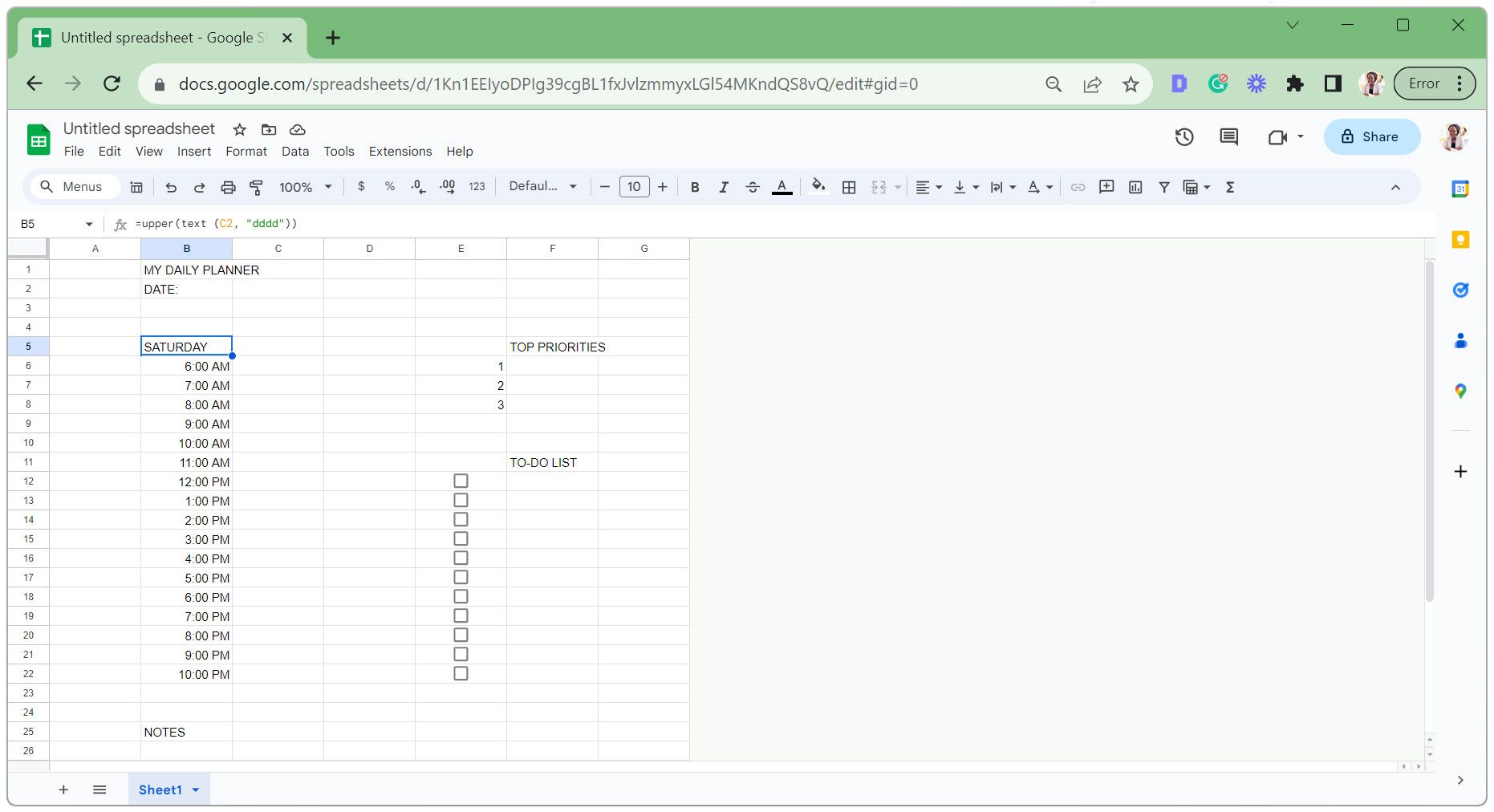
如果您未選擇任何日期,工作日名稱預設為星期六(如上圖所示)。
步驟 3:自訂數位規劃器的外觀
在這一點上,數字計劃表顯得相當乏味和基本。我們將應用一些Google 表格格式提示以使其看起來更好。
這包括調整單元格寬度、合併單元格、套用邊框和添加一些顏色。我們還將隱藏網格線並調整文字外觀以獲得更清晰的外觀。
- 如下圖所示調整列寬或依照您的喜好進行調整。
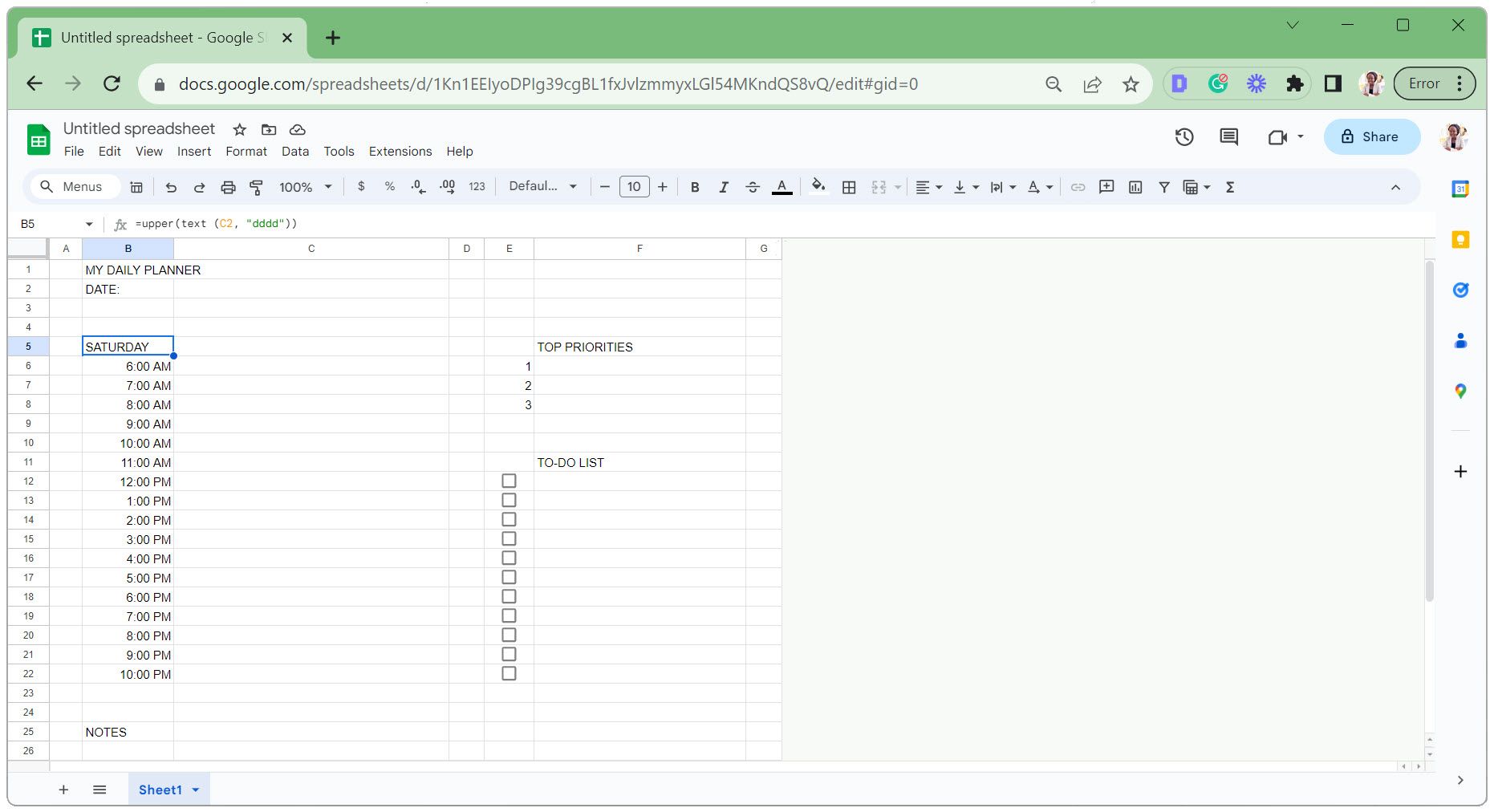
- 在計劃部分中,選擇單元格,按一下邊框圖標,然後選擇所有邊框。
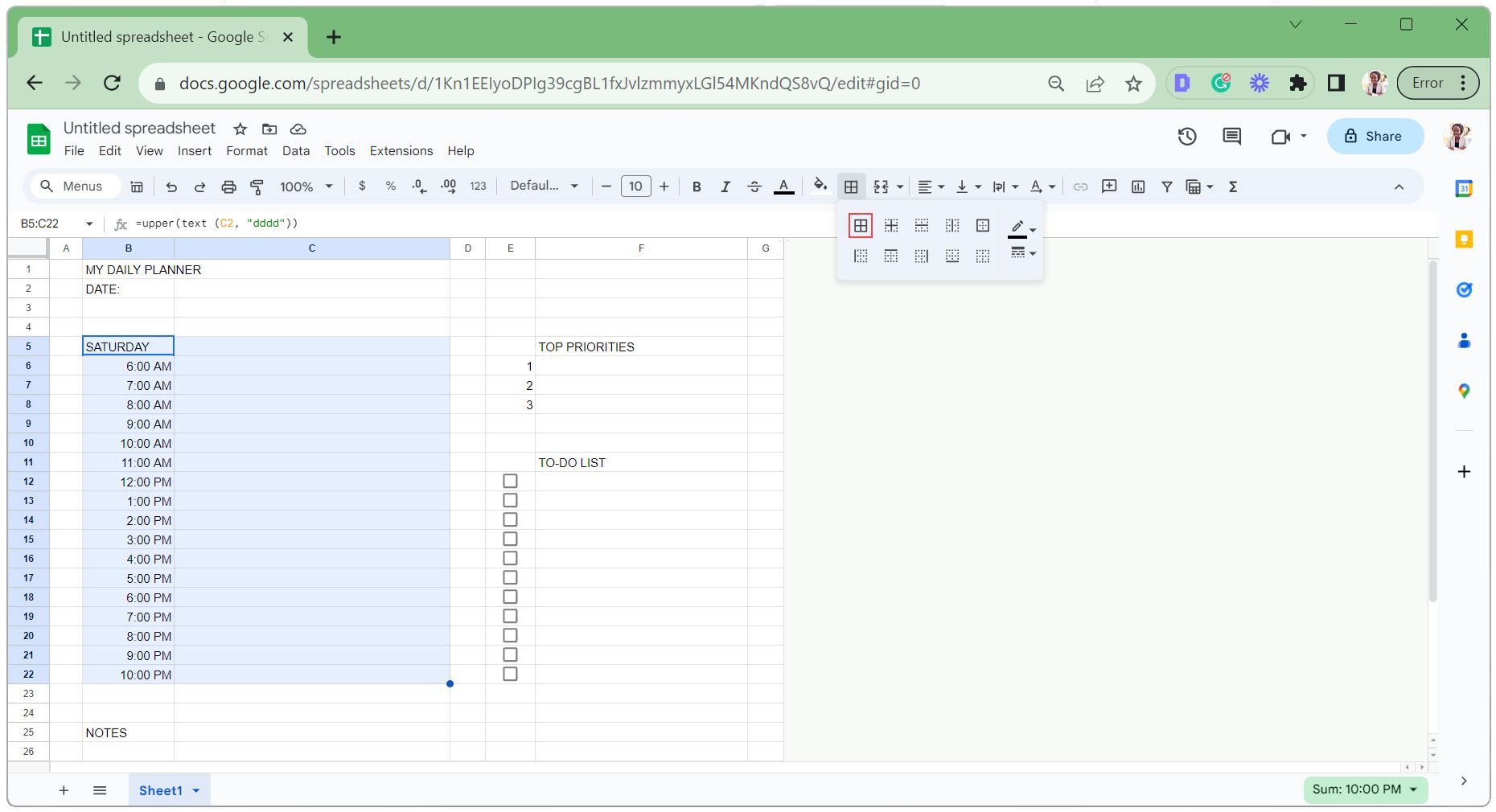
- 在最優先部分選擇一個單元格,按一下「邊框」圖標,然後選擇「底部邊框」。
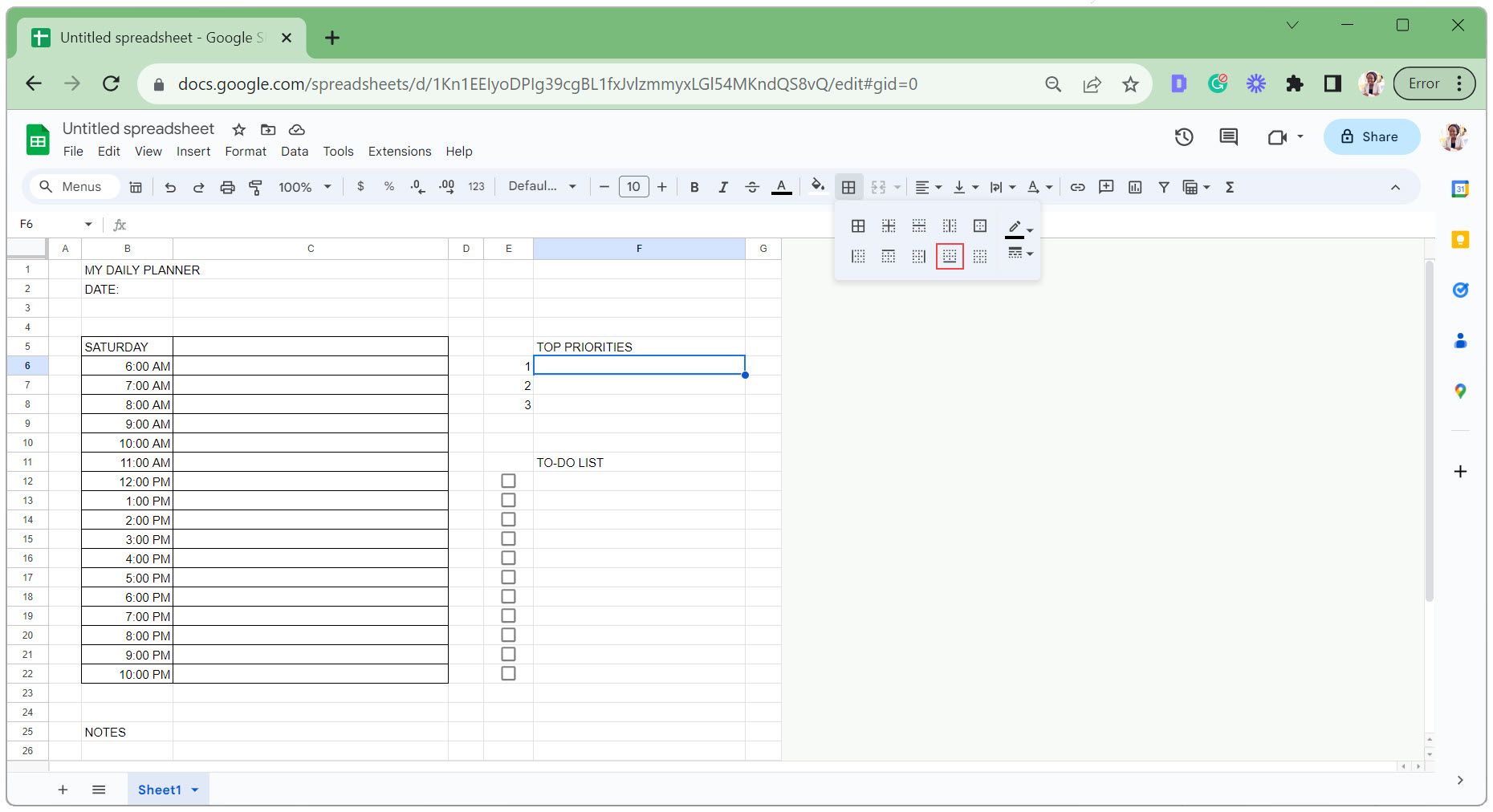
- 按一下並從儲存格的右下角拖曳,將底部邊框套用到其他儲存格。對待待辦事項清單部分執行相同的操作。
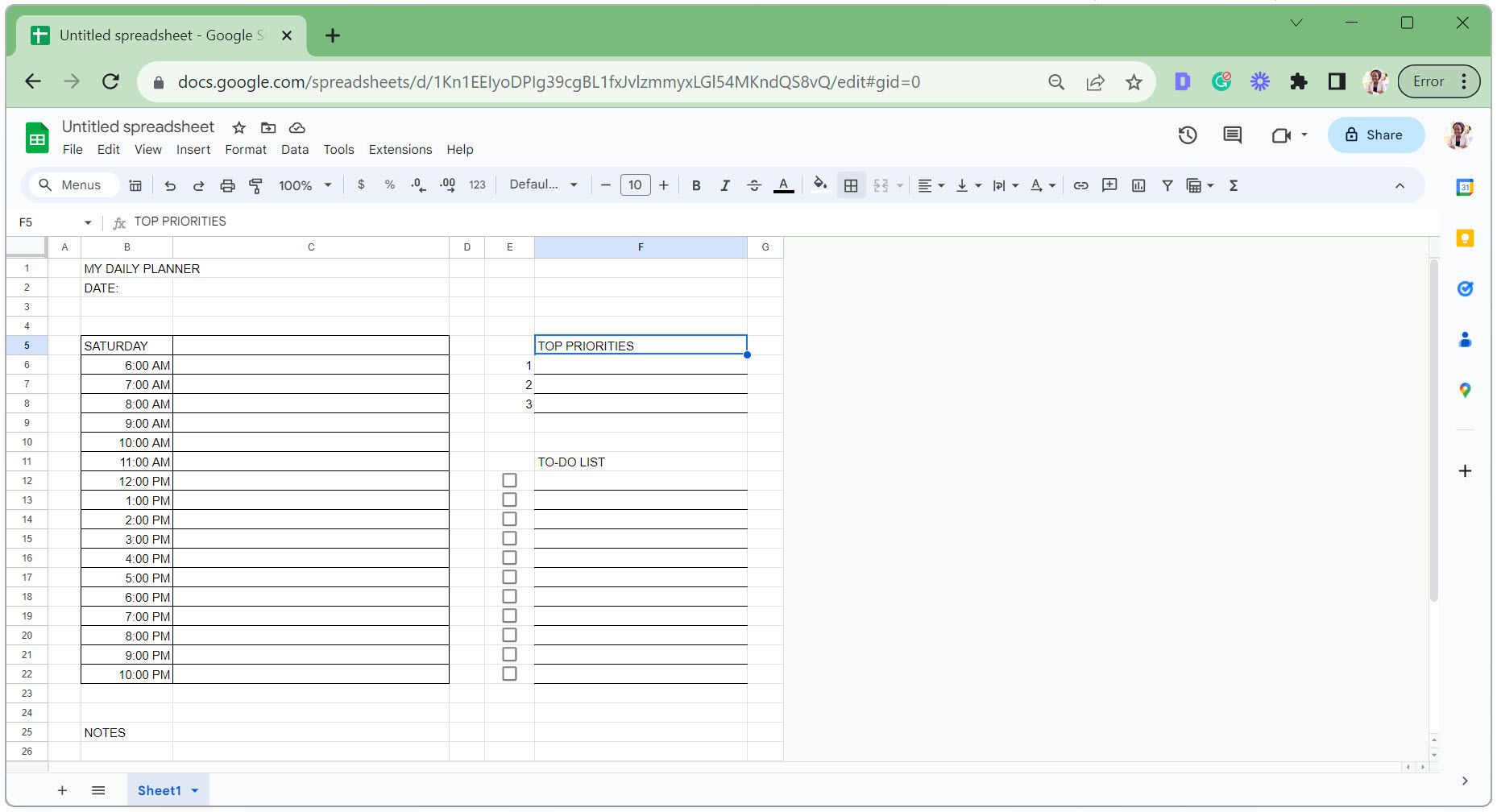
- 選擇如下所示的標題儲存格,然後按一下合併儲存格圖示。
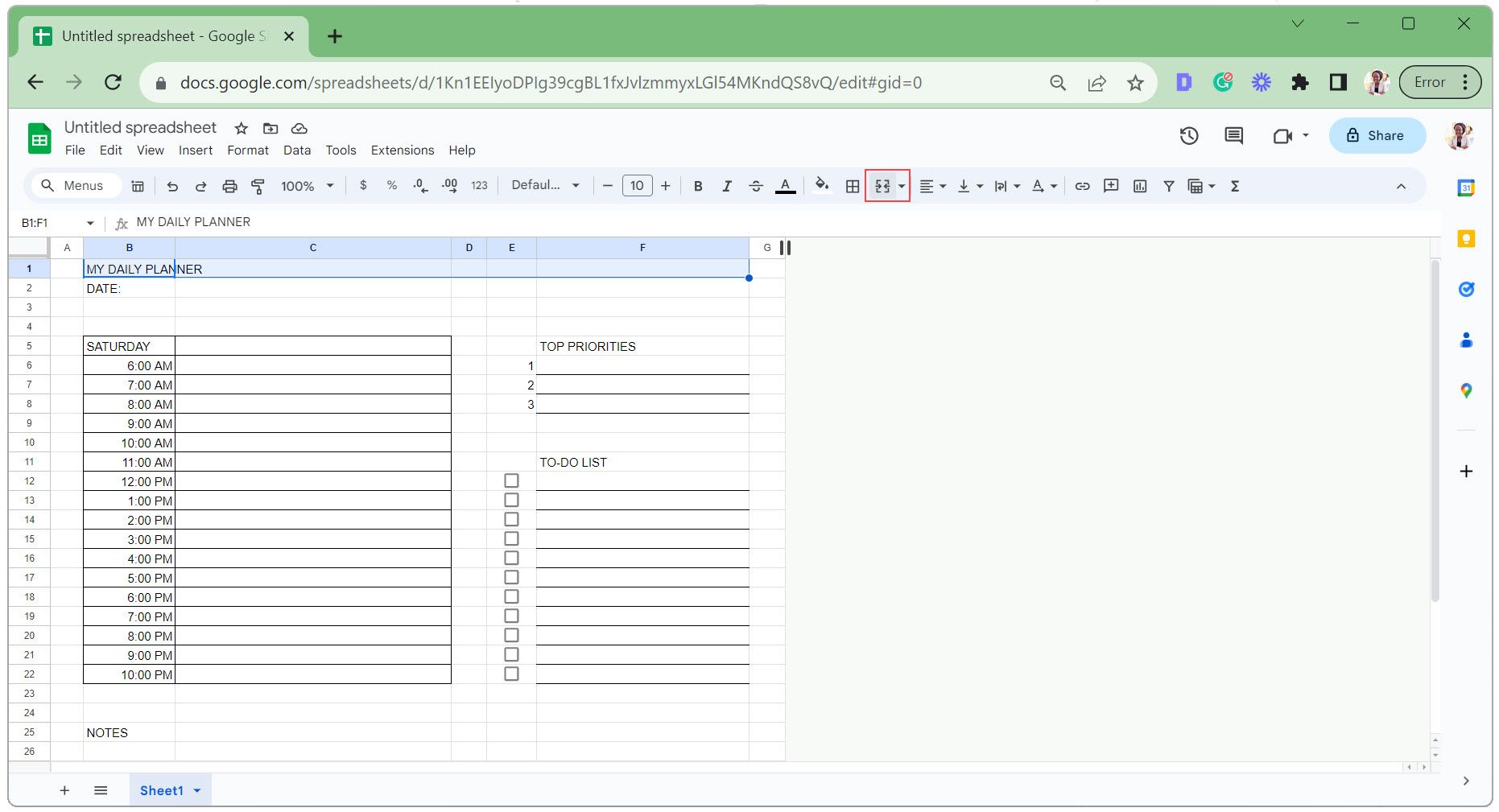
- 重複上一步以合併下面每個反白的部分。
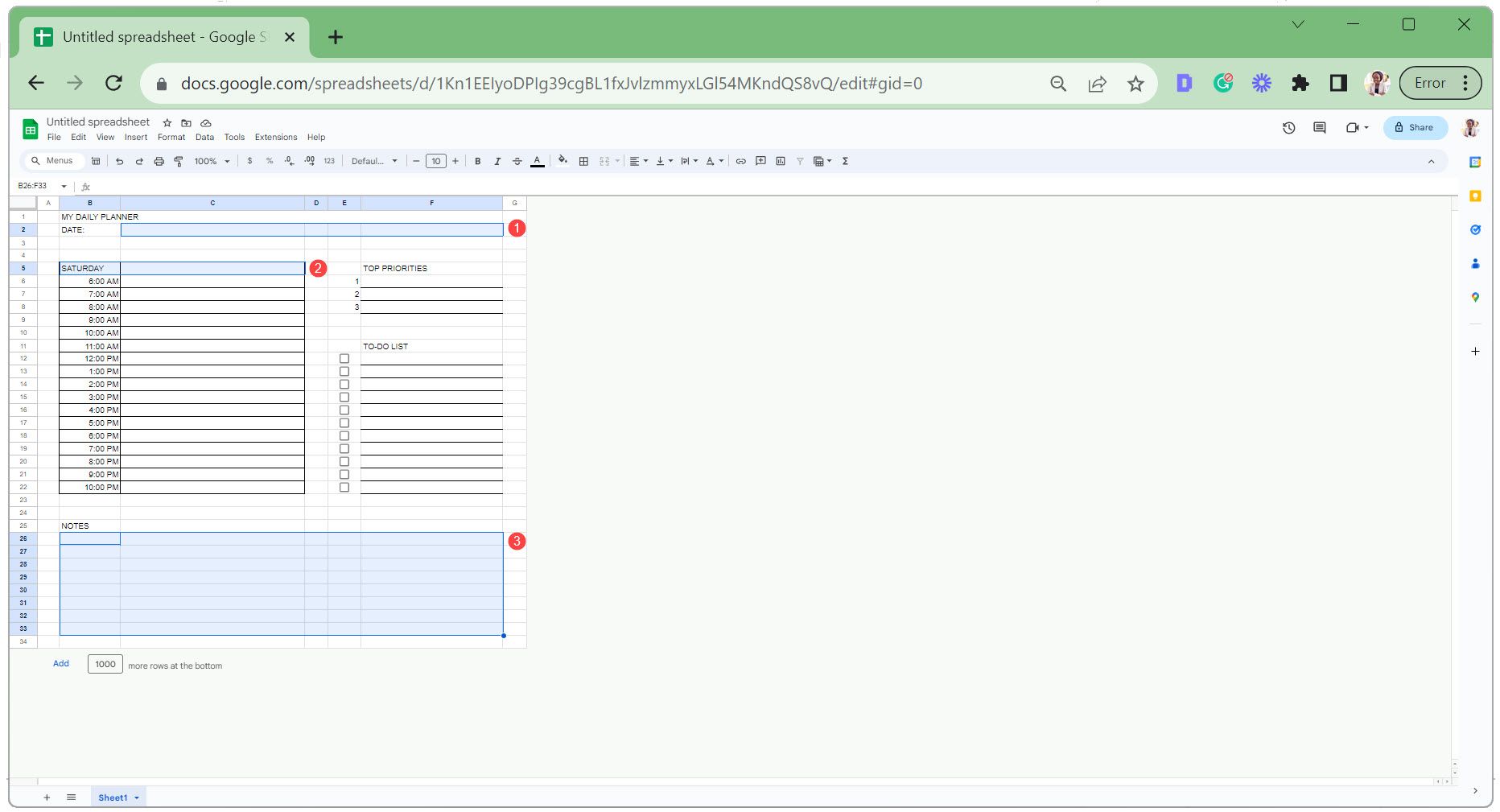
- 選擇註解儲存格後(如下所示),將“垂直對齊”設為“頂部”,將“文字環繞”設為“換行”。這可確保您輸入的註釋從頂部開始並整齊地放入單元格內。
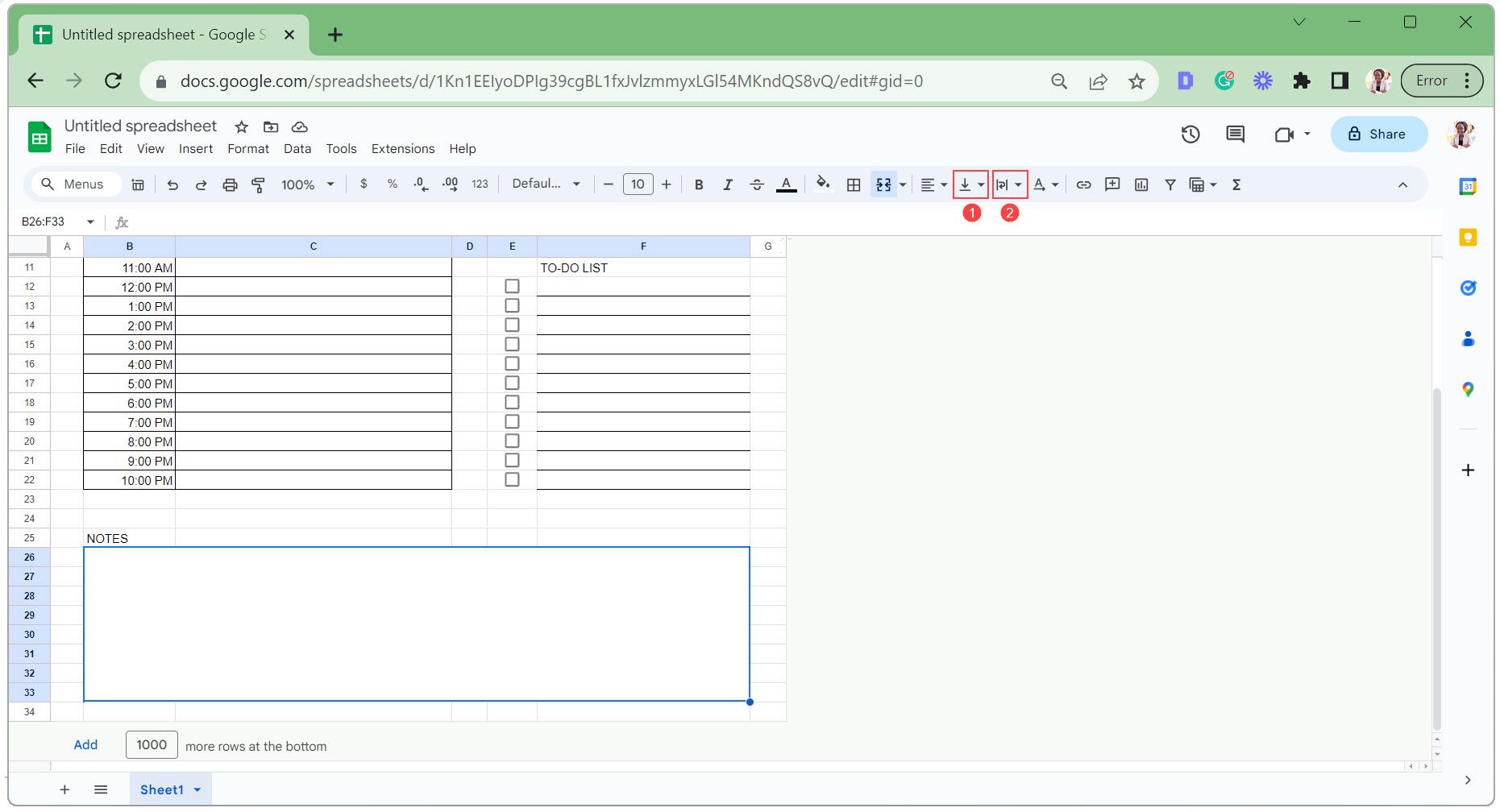
- 前往「檢視」、「顯示」,然後取消勾選「網格線」以隱藏它們。
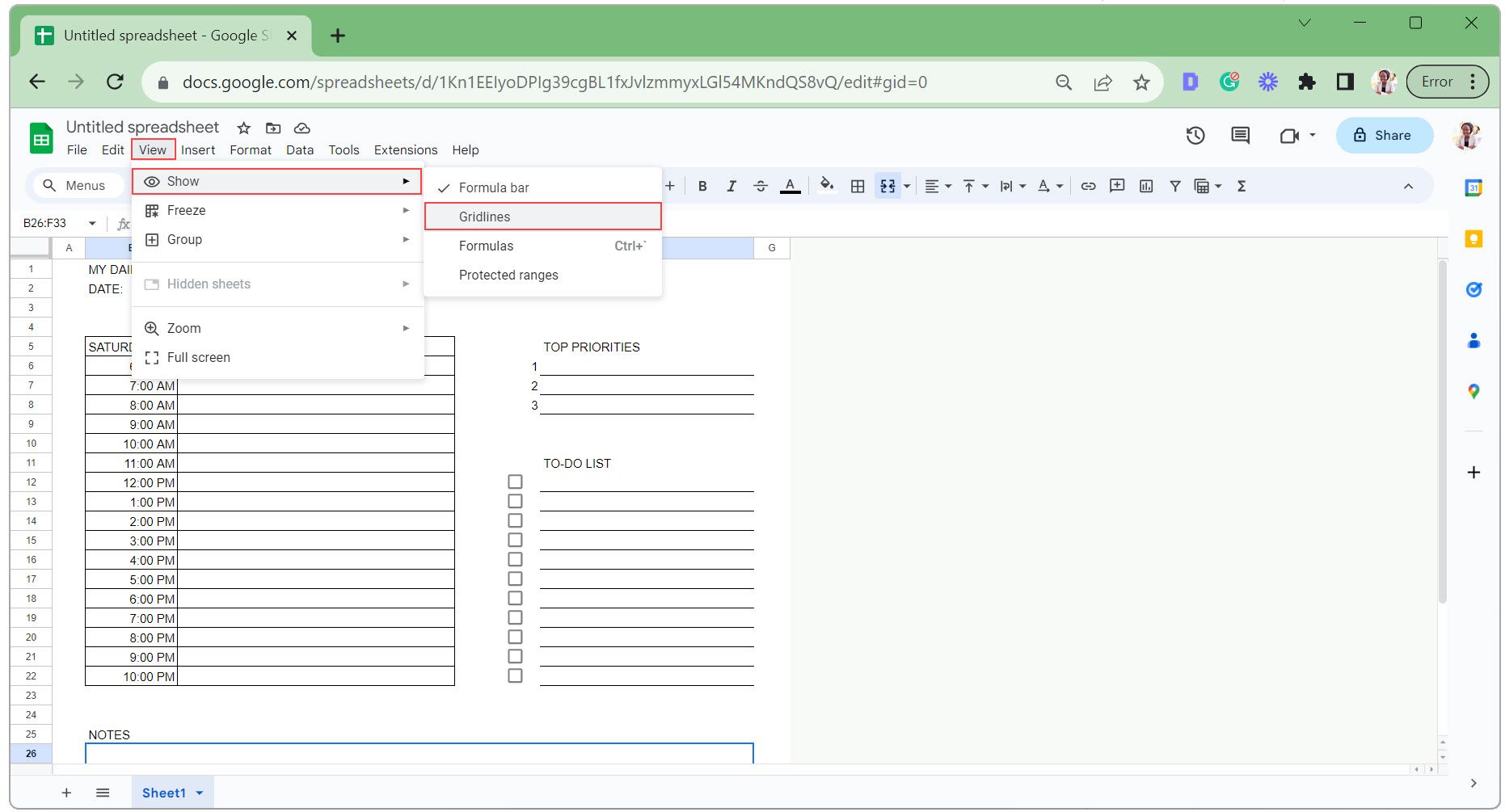
- 選擇要著色的儲存格,按一下填滿顏色圖標,然後選擇一種顏色。您可以選擇將替代顏色應用於計劃部分。
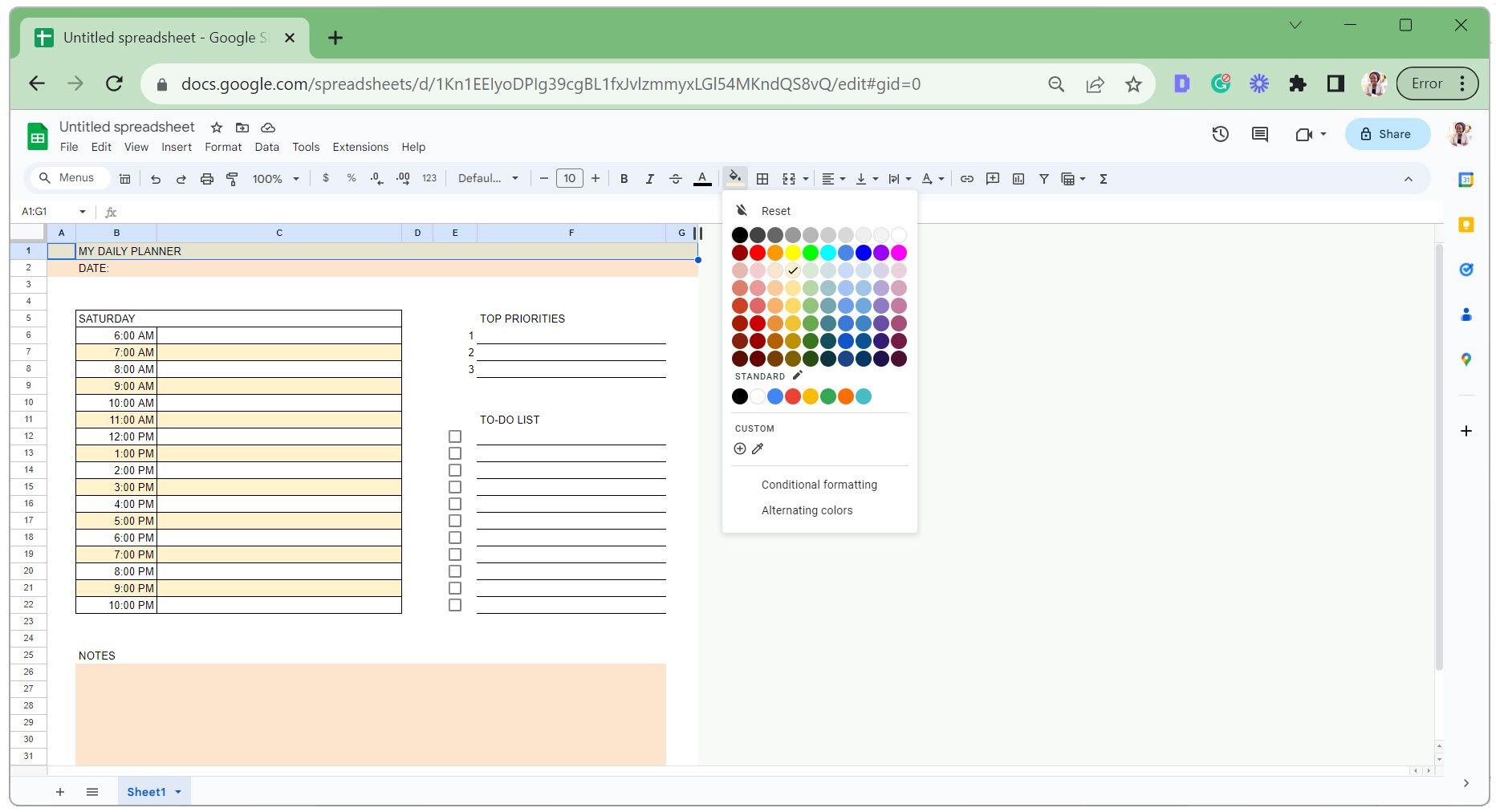
- 選擇包含文字的儲存格並變更其字體、字體大小、對齊方式和顏色。
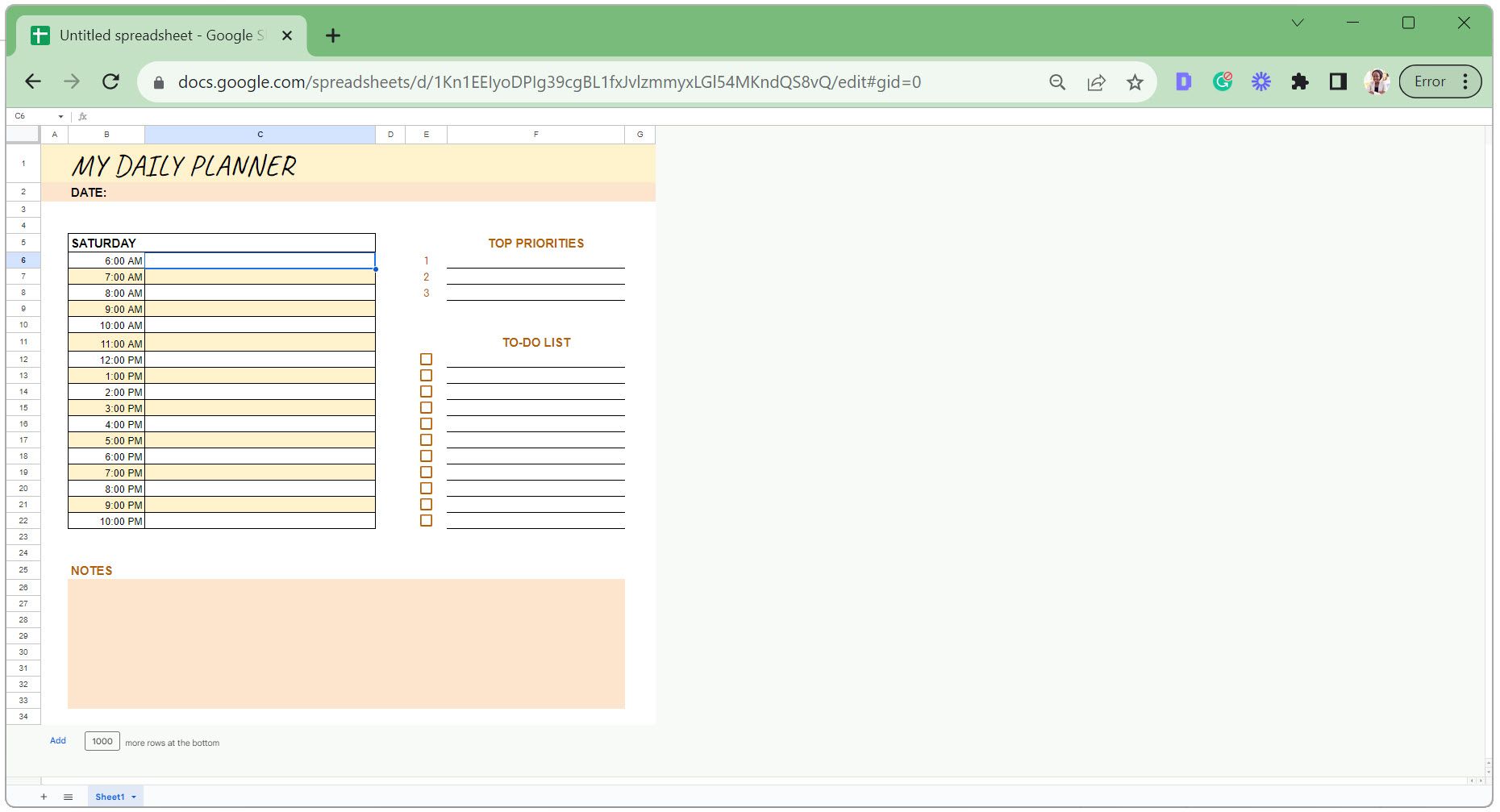
步驟 4:將條件式格式應用於 Digital Planner
對於此規劃程序,我們將對待待辦事項清單部分中已完成的任務套用刪除線。這可以幫助您一目了然地了解已完成的工作以及第二天剩下的工作。
- 在待辦事項清單部分下,反白顯示複選框旁的儲存格。
- 轉到“格式”標籤並選擇“條件格式”。
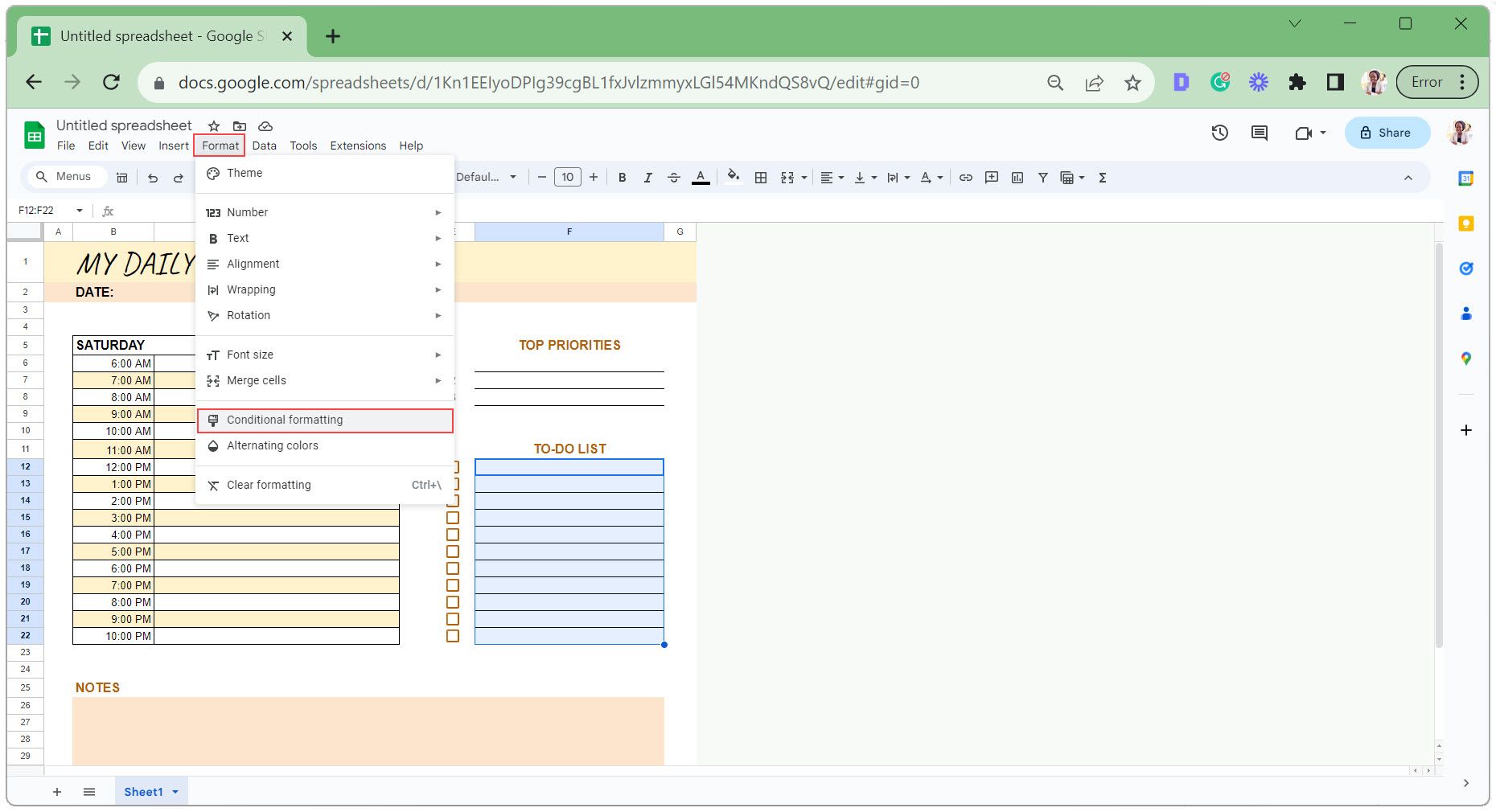
- 在“格式規則”下,選擇“自訂公式是”。
- 在公式方塊中,鍵入以下內容以確認儲存格 E12 中的核取方塊是否已選取:由於
=$E12=True這是相對儲存格引用,因此它會自動調整以符合每個反白顯示的儲存格。
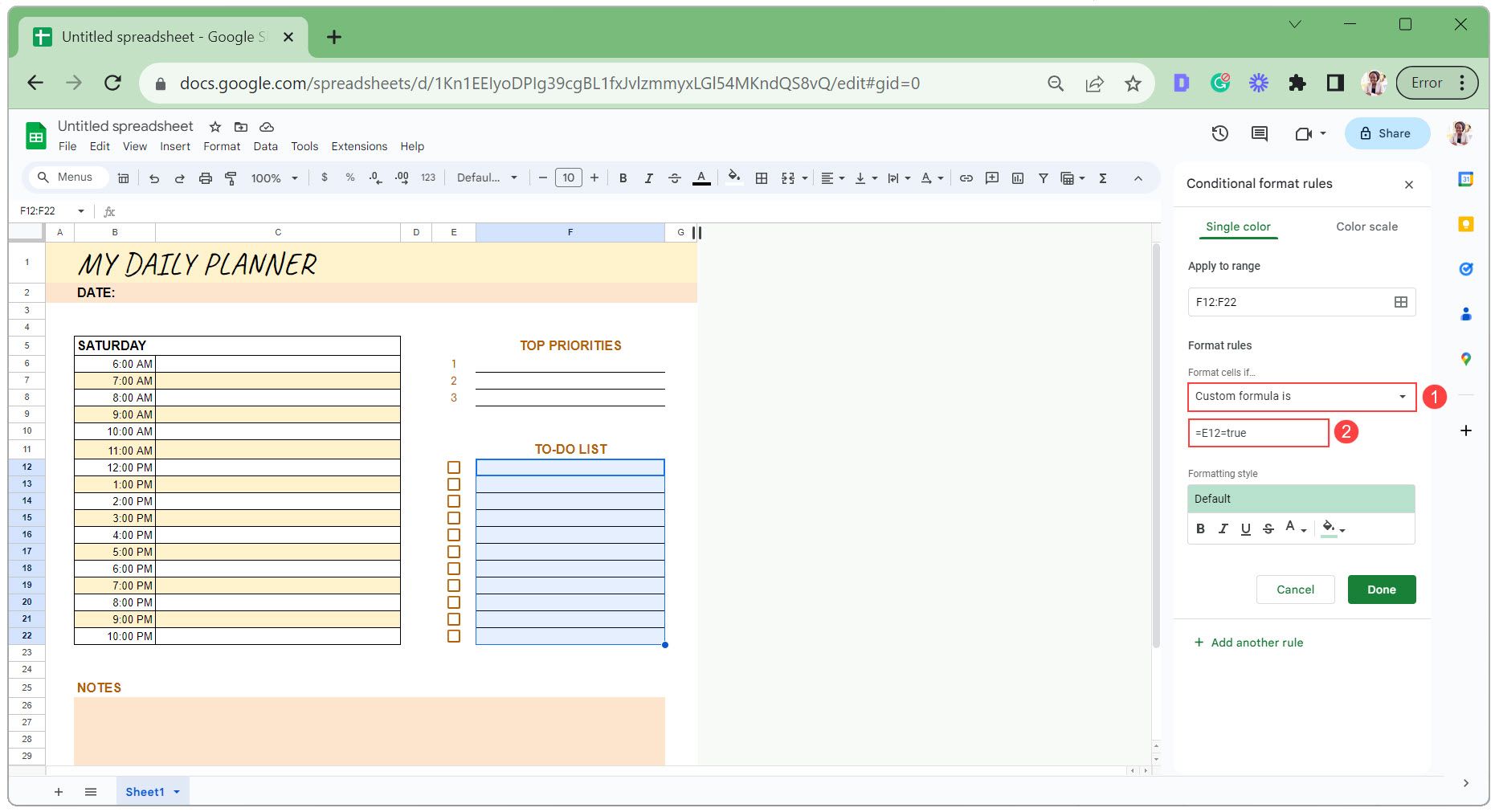
- 將文字格式設定為刪除線且無填滿色彩。
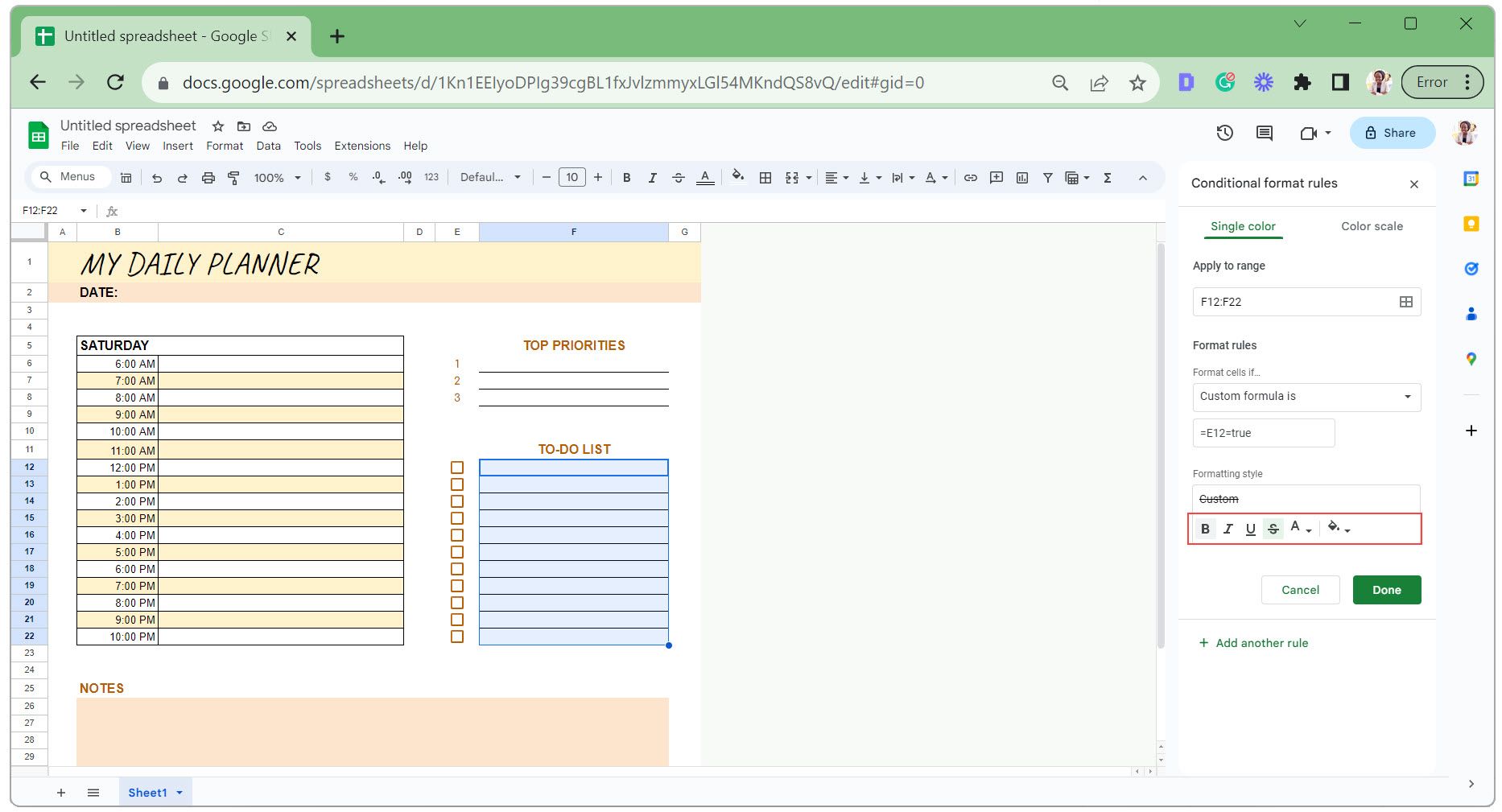
- 按一下“完成”儲存變更。
這是條件格式的實際應用。

在 Google 試算表中維護和更新數位規劃師的提示
在 Google 試算表中建立數位規劃表後,必須保持其井井有條且易於更新。以下是一些需要考慮的實用技巧:
1. 將您的設計儲存為模板
完善計劃表的設計後,將 Google 試算表工作簿重新命名為「每日計劃表範本」。
在新的一個月開始時,製作此範本的副本 – 前往「檔案」標籤並選擇「製作副本」。這讓您每次都有一個乾淨的開始,並讓您保留過去的記錄以供將來參考。
2. 在範本中保留「Day 0」表
將每日計畫表的未修改版本放在工作簿的開頭。要規劃新的一天,請複製「第 0 天」表,用當天的日期命名,然後開始規劃。
3. 使用顏色編碼以提高清晰度
對任務進行顏色編碼可以讓您快速評估任務類別、優先順序或進度。例如,對於基於類別的顏色編碼,您可以使用藍色表示與工作相關的任務,使用橙色表示個人事務,使用粉紅色表示約會或會議。
您可以手動執行此操作,也可以使用條件格式根據特定條件自動執行此程序。
使用 Google 試算表中的簡單數位規劃器保持專注
使用 Google 試算表中的數位規劃工具可以讓事情變得簡單,讓您保持條理清晰、專注。因此,現在您已經掌握了從頭開始創建一個的步驟,請將它們付諸實踐來創建您自己的。實現目標的關鍵就從這裡開始。



發佈留言