如何在 Windows 11 中建立 Copilot 桌面捷徑

重點
- Windows 11 允許透過工作列存取 Microsoft Copilot,但您可以建立桌面捷徑以方便存取。
- 透過建立 Copilot 桌面快捷方式,您可以隱藏工作列上的 AI 助理圖示並釋放更多空間。
- 您可以使用自訂圖示個人化 Copilot 快捷方式,甚至可以透過一些註冊表調整將其新增至桌面上下文功能表。
Windows 11 僅提供兩種存取 Microsoft Copilot 的方法:從工作列開啟它或使用Win + C快捷鍵。但是,如果您更喜歡 Microsoft Copilot 的桌面快捷方式怎麼辦?
如果您從工作列隱藏 AI 助理圖示並釋放更多空間,Copilot 桌面捷徑會很有幫助。讓我們使用 Windows 11 中的捷徑精靈建立 Copilot 桌面捷徑。
如何在 Windows 11 中建立 Copilot 桌面捷徑
您可以使用捷徑精靈快速建立 Copilot 桌面捷徑。完成後,使用合適的圖示對其進行自訂,然後就可以開始了。操作方法如下:
- 右鍵點選桌面上的空白區域,然後選擇新建 > 捷徑。
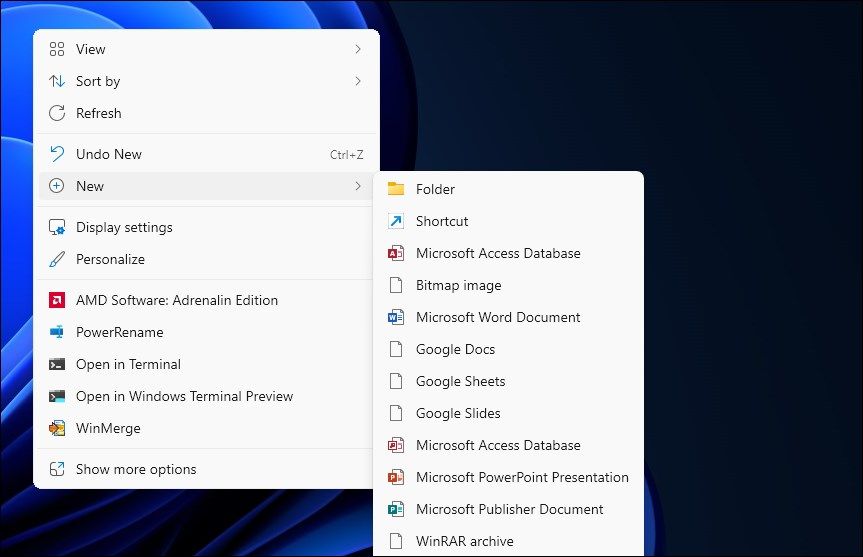
- 在「建立捷徑」對話方塊中,將以下 URL 複製並貼上到位置欄位:
microsoft-edge://?ux=copilot&tcp=1&source=taskbar - 按一下“下一步”。
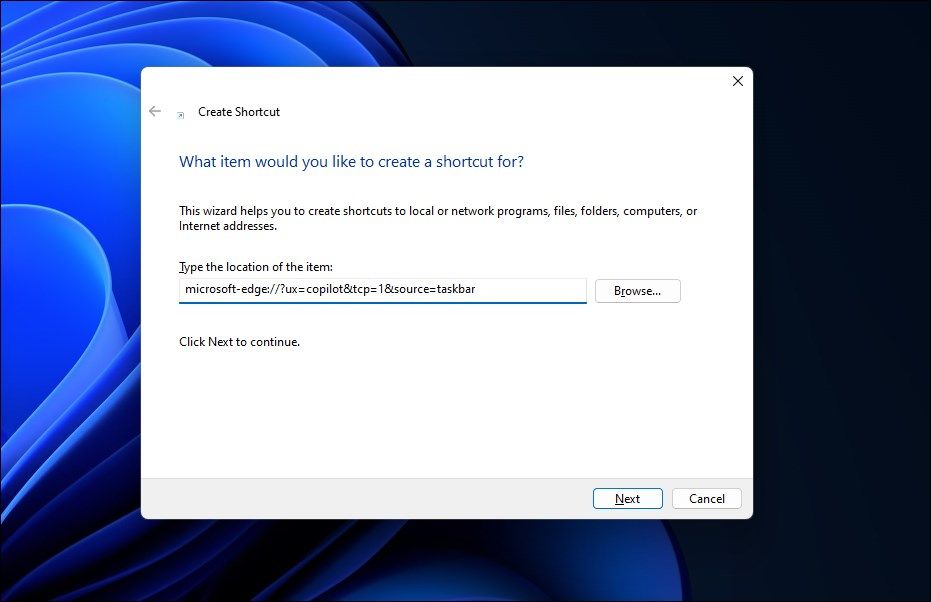
- 在名稱欄位中,輸入Copilot並按完成。
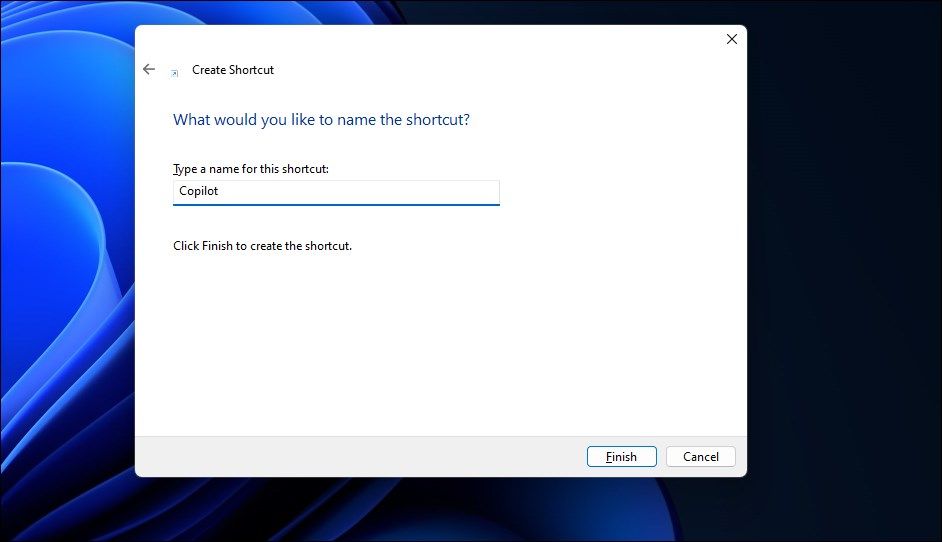
- 新的 Copilot 快捷方式將出現在您的桌面上。雙擊該快捷方式即可啟動AI助理。
若要變更 Copilot 桌面捷徑圖示:
- 將 Copilot 圖示下載到本機磁碟機。它應該是 .ico 格式才能用作快捷方式圖示。如果您沒有現成的圖標,請使用 Copilot PNG 圖像並將其轉換為。使用CloudConvert進行 ico 轉換。
- 右鍵點選Copilot 桌面捷徑,然後選擇屬性。
- 在「屬性」對話方塊的「Web 文件」標籤中,按一下「變更圖示」按鈕。
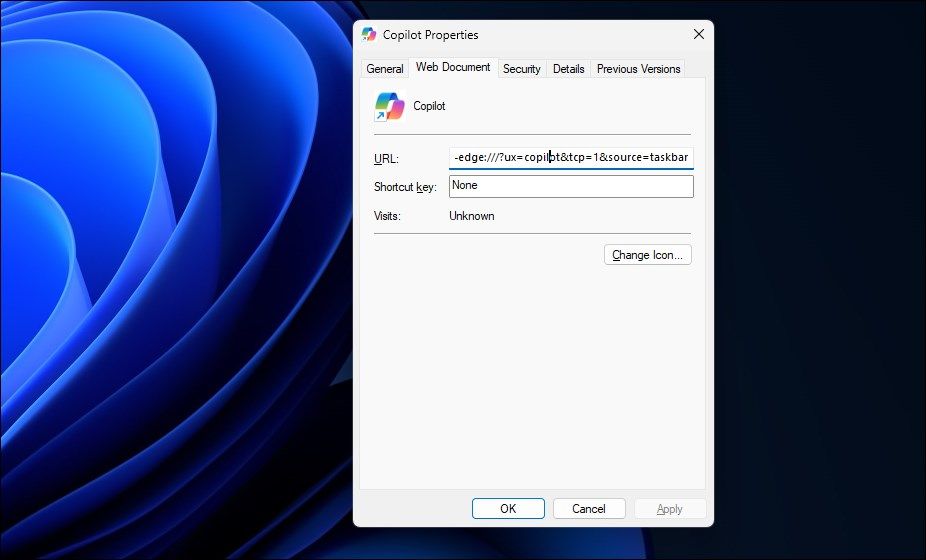
- 如果需要,您可以從現有的圖示清單中進行選擇。若要新增自訂圖標,請按一下「瀏覽」按鈕。
- 選擇預設的Copilot圖示並按一下開啟。
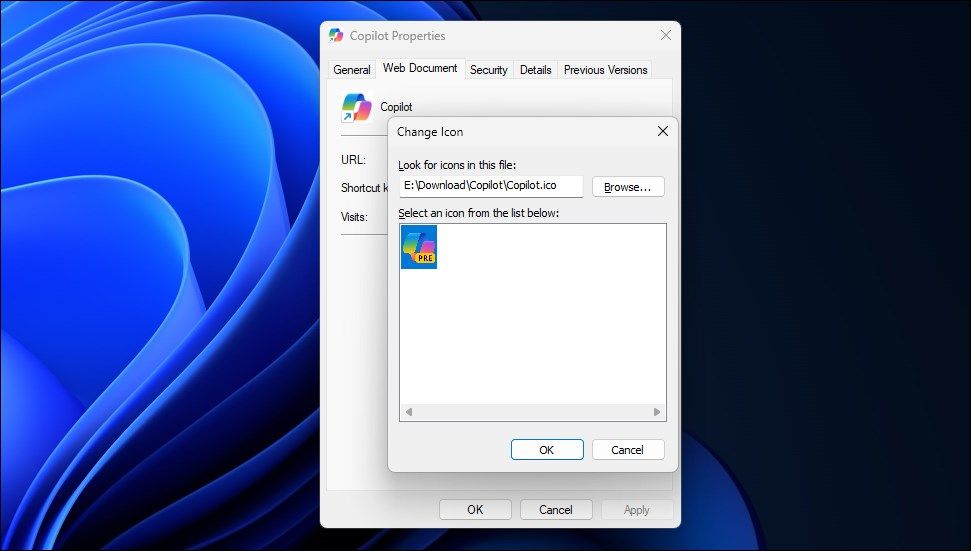
- 按一下確定以設定圖示。
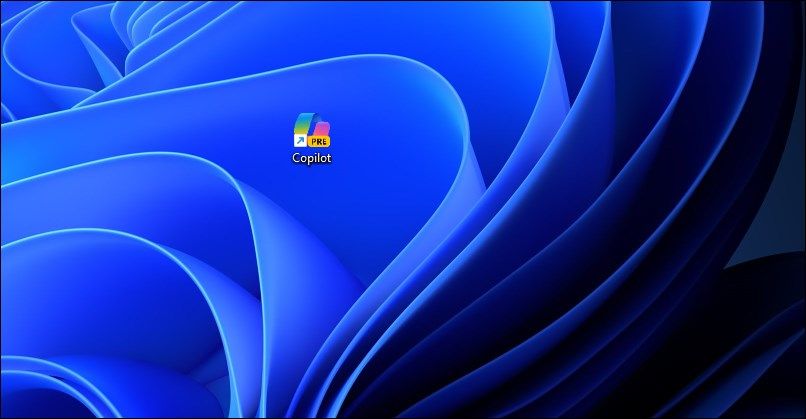
- 按一下「套用」,然後按一下「確定」以儲存變更。
將 Copilot 捷徑新增至 Windows 11 桌面
Copilot 捷徑可讓您輕鬆從桌面啟動應用程式。使用捷徑後,您可以從工作列中停用 Copilot 選項,為更常用的應用程式騰出空間。如果您願意,透過對 Windows 登錄進行一些調整,您還可以使 AI 助理成為桌面上下文功能表的一部分。



發佈留言