如何清除 YouTube 快取以釋放空間

重點
- 清除 YouTube 快取可以釋放儲存空間並修復應用程式錯誤。在 iOS 上,您需要卸載該應用程序,但在 Android 上,您可以使用「設定」應用程式。
- 要清除網站瀏覽器的 YouTube 快取,您需要清除瀏覽器的整個快取。
減少 YouTube 應用程式佔用的儲存空間的一種方法是清除其快取。如果您遇到此問題,您需要了解以下信息,以了解如何清除 YouTube 快取以釋放空間或修復應用程式錯誤。
如何清除 iOS 上的 YouTube 快取
在 iPhone 上,Apple 不提供單獨的功能來清除應用程式快取。唯一可用的解決方案是卸載應用程式。
如果您想清除 iPhone 應用程式的 YouTube 緩存,請按照以下步驟操作:
- 開啟“設定”並選擇“常規”>“iPhone 儲存”。
- 從應用程式清單中點擊YouTube 。
- 在下一頁上,點擊「刪除應用程式」。
- 從彈出視窗再次點選「刪除應用程式」進行確認。
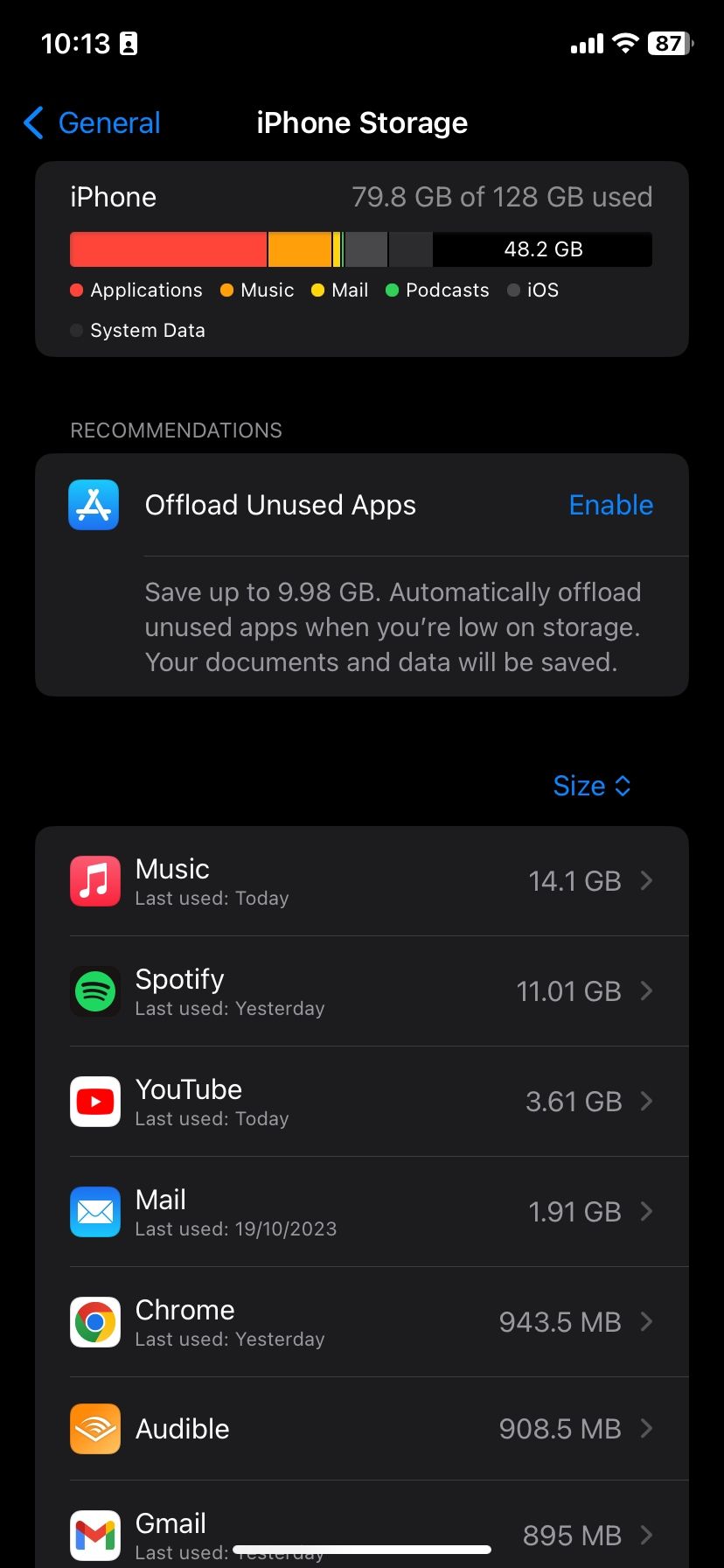
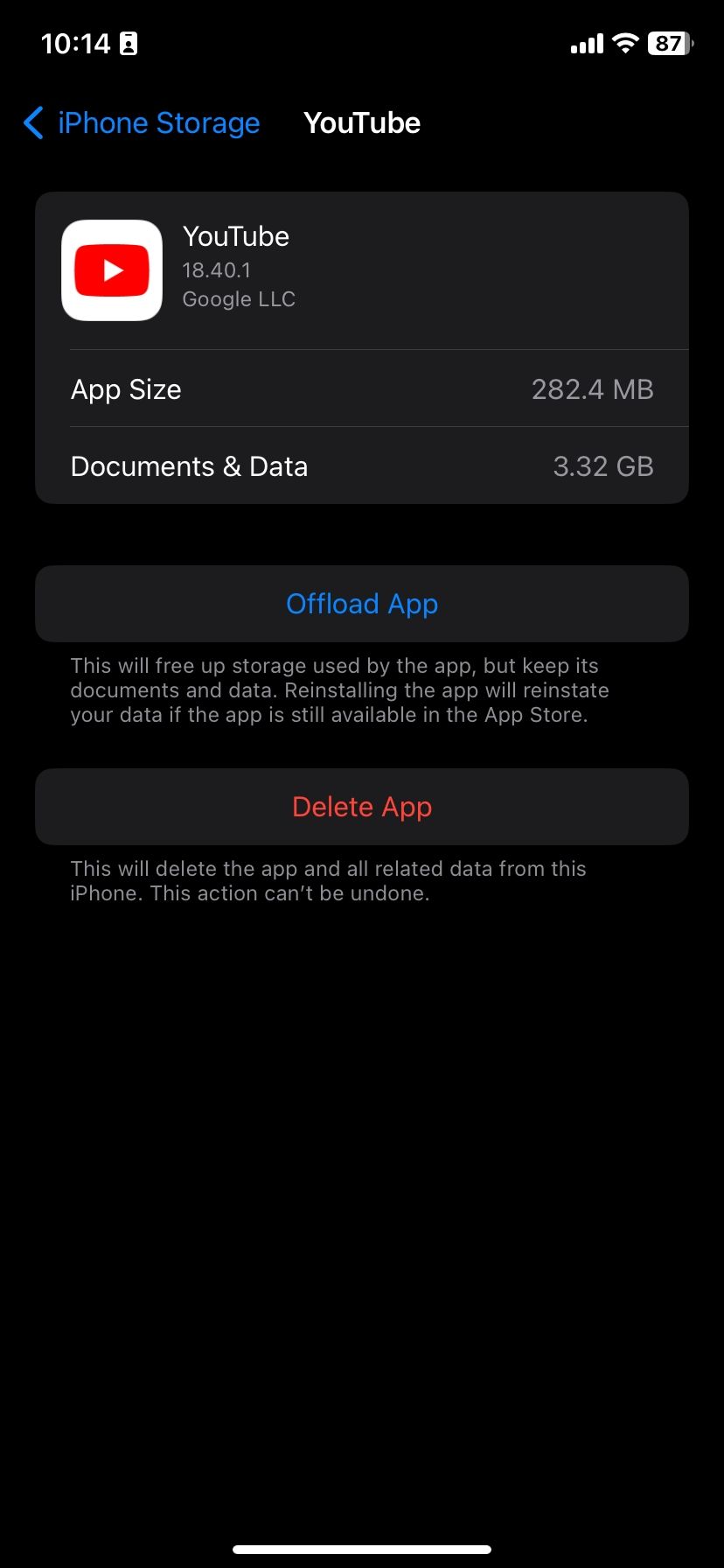
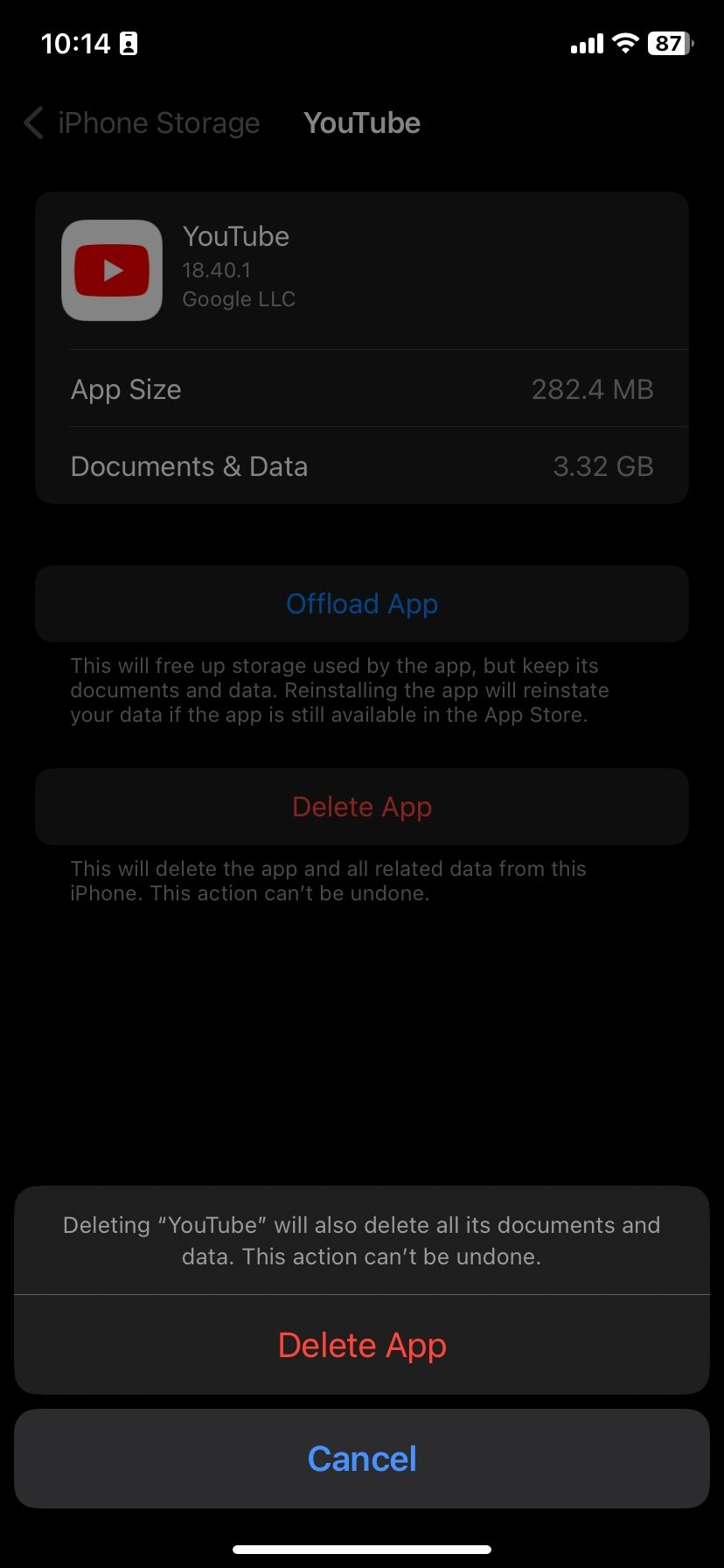
或者,如果您的主畫面上有 YouTube 圖標,請按住以喚醒選單。最後,點擊「刪除應用程式」,然後選擇「刪除應用程式」>「刪除」。
這將從您的裝置中刪除 YouTube 及其快取資料和與該應用程式關聯的任何其他數據,以及您的偏好設定。之後,下載並安裝 YouTube,就像安裝 App Store 中的任何應用程式一樣,重新開始。
如何清除 Android 上的 YouTube 應用程式緩存
如果您在 Android 上使用 YouTube,則無需像 iOS 上那樣卸載應用程式來清除快取資料。您可以使用「設定」應用程式中的專用工具刪除 YouTube 快取。
由於 Android 版本和自訂皮膚不同,說明可能與您在裝置上看到的內容不完全一致。
若要清除 Android 上 YouTube 應用程式的緩存,請按照以下步驟操作:
- 開啟“設定”並選擇“應用程式”。
- 在下一頁上,如果在「最近開啟的應用程式」下可見,請點選YouTube。如果沒有,請點選「查看所有 [X] 個應用程式」,然後在後續頁面上選擇YouTube 。
- 在 YouTube 的應用程式資訊頁面下,點擊儲存和快取。您將看到 YouTube 佔用的儲存空間量以及使用情況的詳細資訊。
- 點擊清除快取。
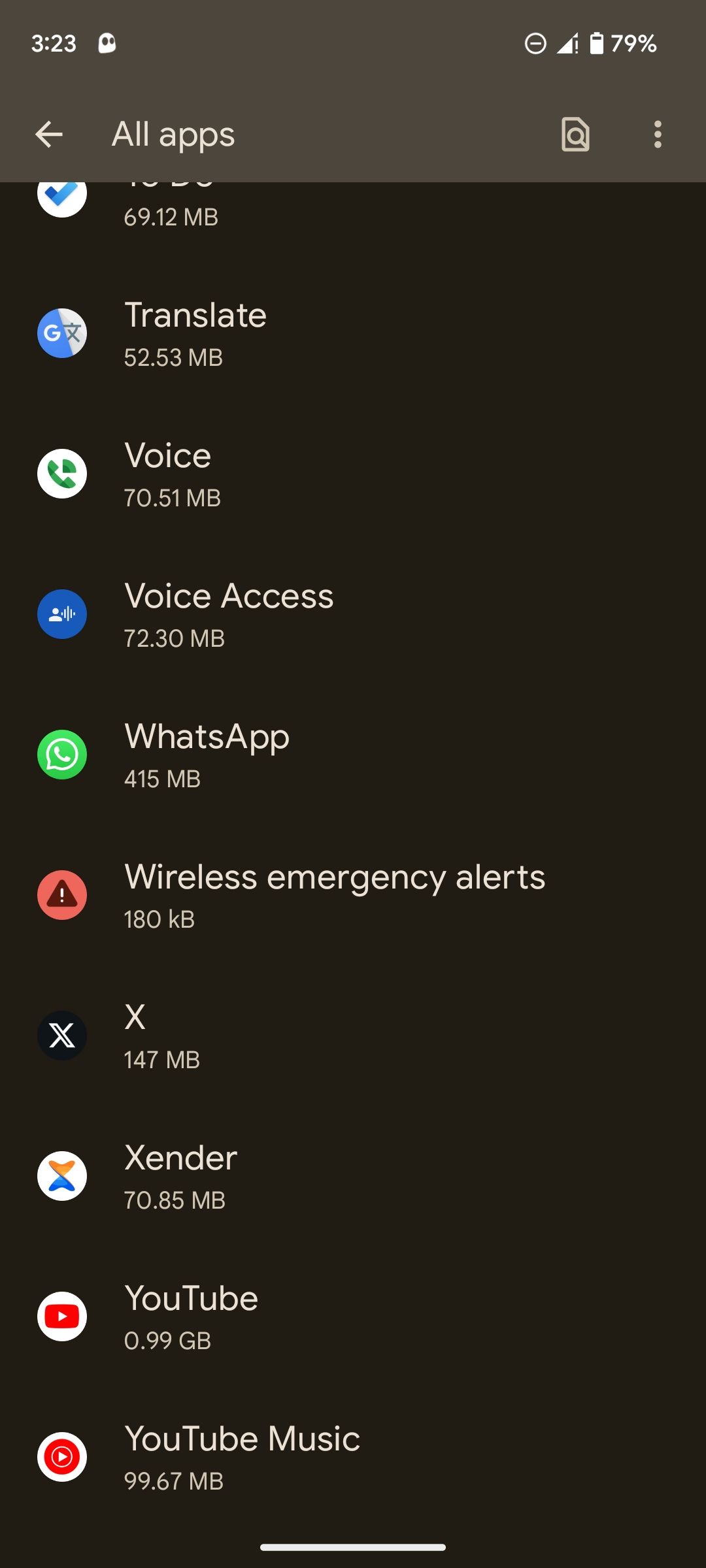
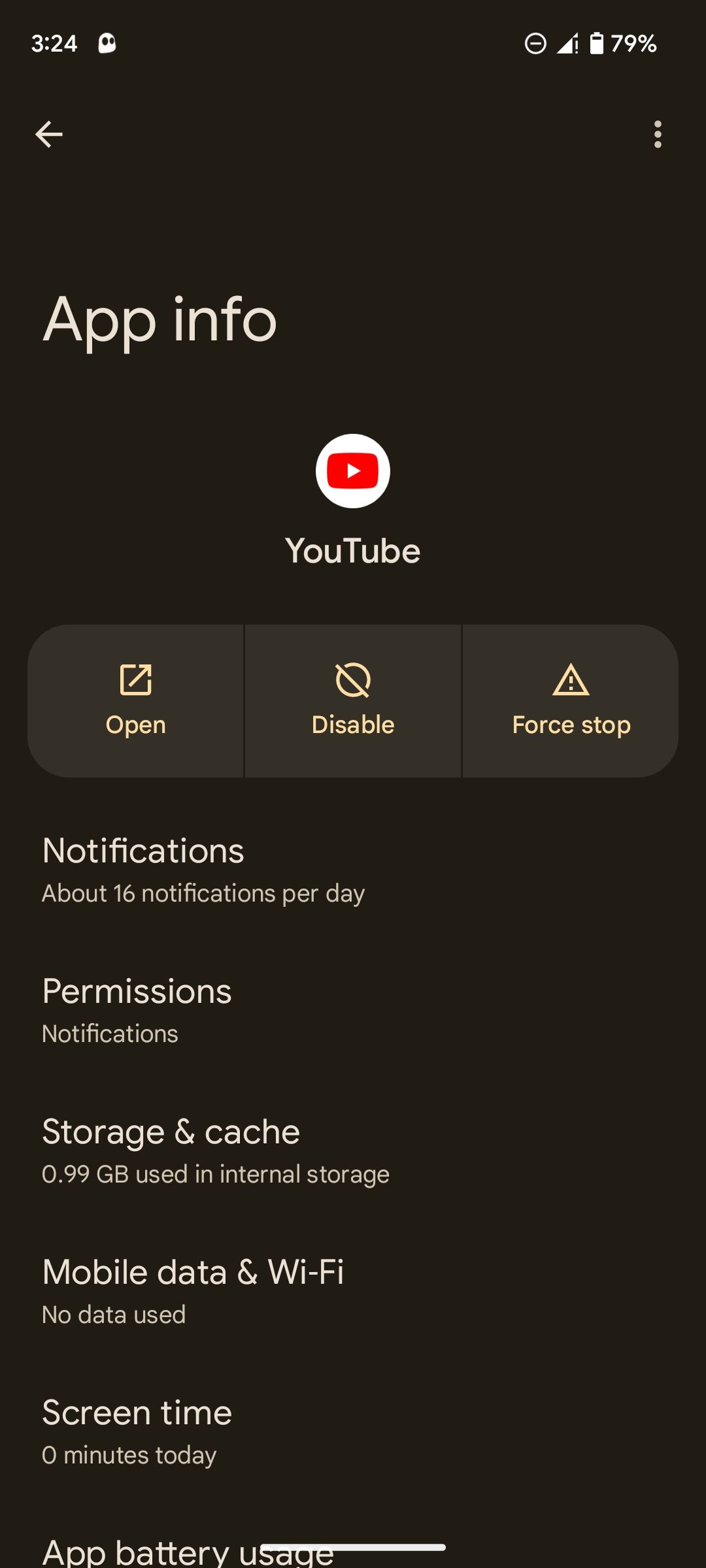
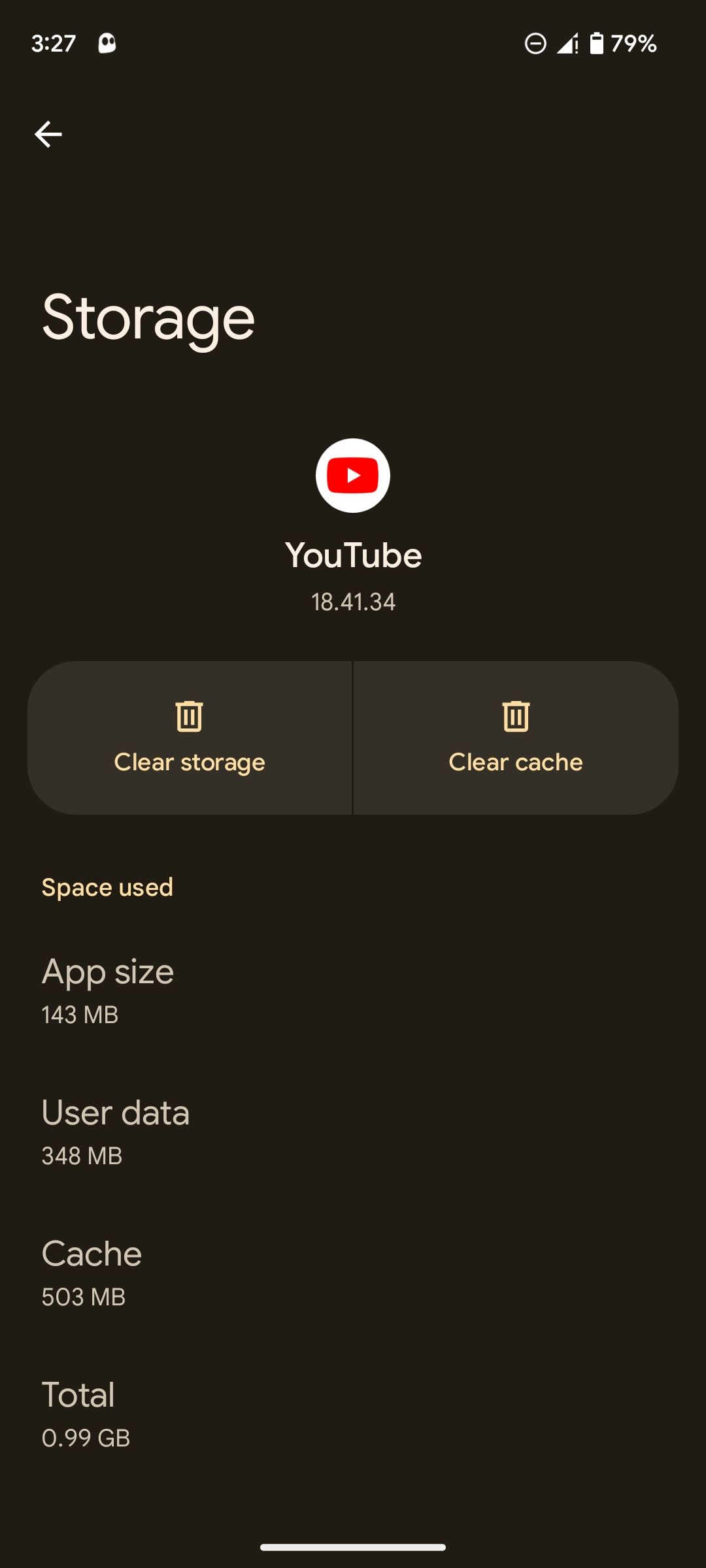
該過程將立即開始。當快取資料佔用的空間為零時,即表示該程序已完成。
如何清除網頁瀏覽器上的 YouTube 快取
要清除網頁瀏覽器上的 YouTube 緩存,您需要清除整個瀏覽器的快取。值得慶幸的是,有一種方法可以刪除 Chrome和其他桌面瀏覽器中的 cookie 和快取。
根據您使用的瀏覽器,步驟可能會有所不同。例如,要清除 Safari 的緩存,您必須先啟用「開發」功能表。
請繼續閱讀有關清除 Chrome、Edge 和 Firefox 快取的逐步說明。
在谷歌瀏覽器中
如果您使用 Chrome,請按照以下步驟清除快取:
- 點擊右上角的三點選單。
- 將滑鼠懸停在更多工具上,然後從子選單中選擇清除瀏覽資料。
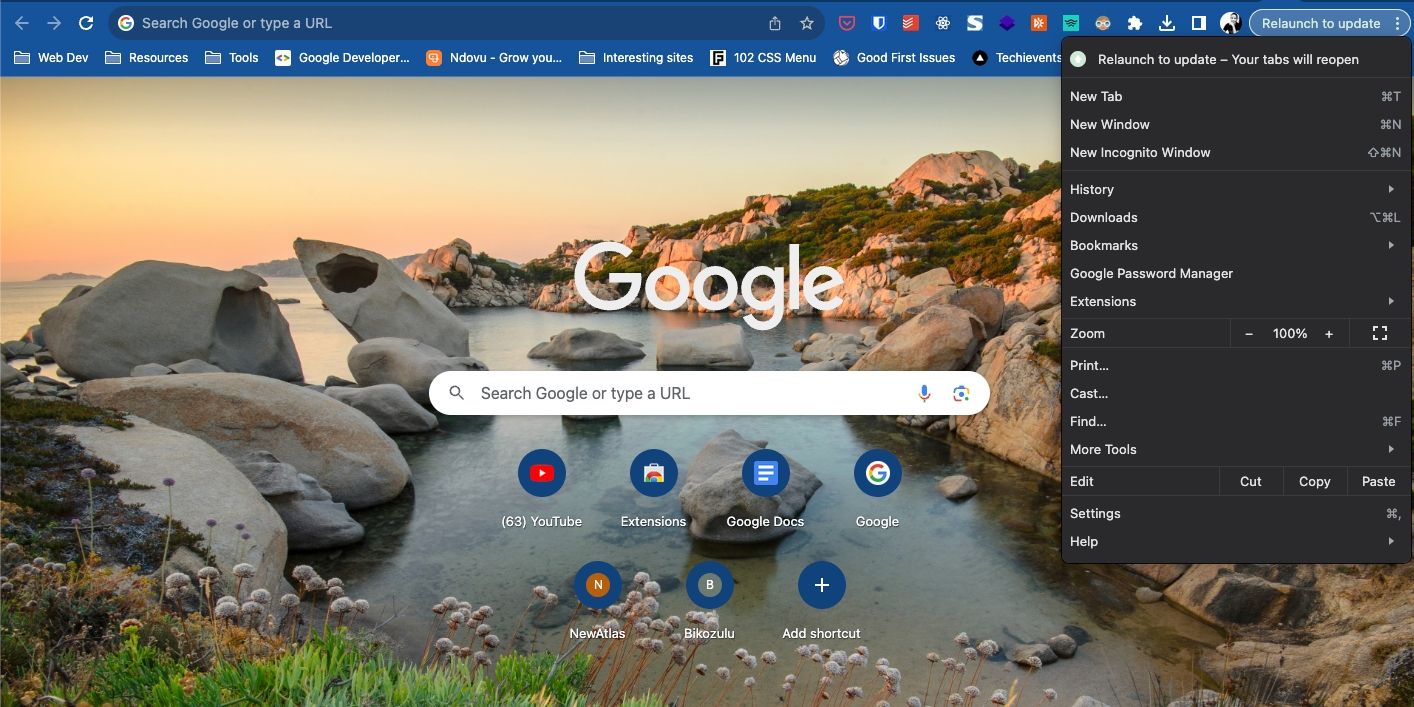
- 在「清除瀏覽資料」彈出視窗下,取消勾選「瀏覽記錄」和「Cookie 及其他網站資料」。
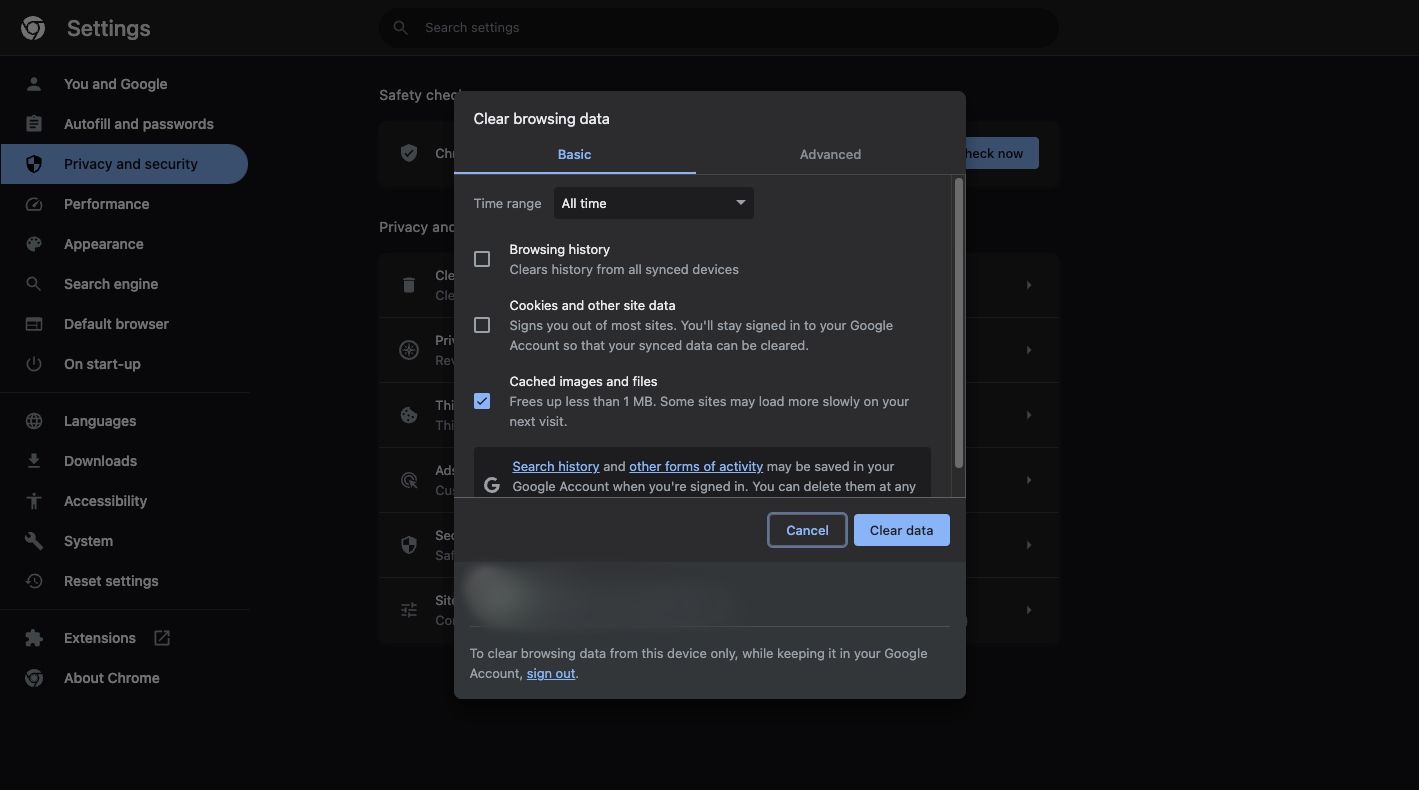
- 之後,按一下清除資料。
Chrome 會立即清除您的快取。
在微軟邊緣
以下是清除 Microsoft Edge 中的快取資料的方法:
- 點擊右上角的三點選單,然後選擇“設定”。
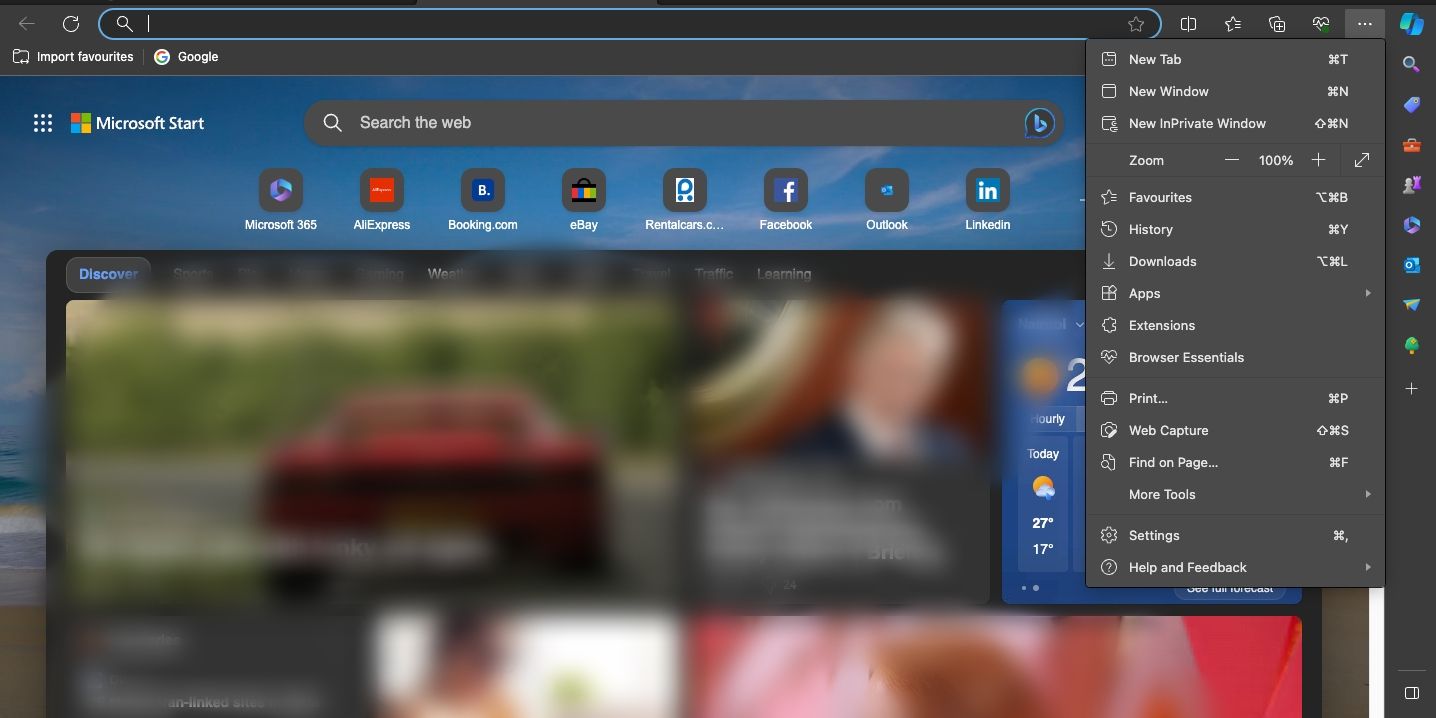
- 接下來,點擊隱私、搜尋和服務,然後向下捲動到清除瀏覽資料部分。
- 選擇選擇要清除的內容。
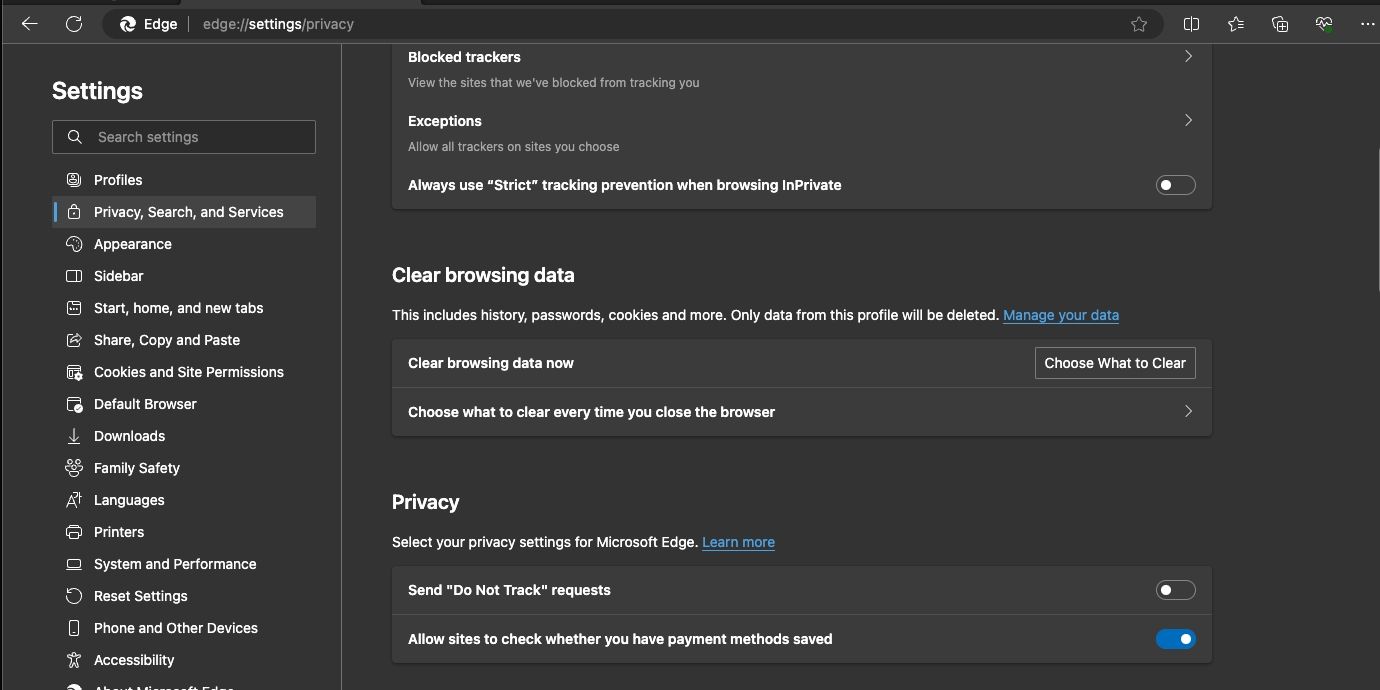
- 在彈出式選單中點選「時間範圍」下的「最後一小時」,然後選擇「所有時間」。
- 取消選取除快取映像和檔案之外的所有內容,然後按一下立即清除。
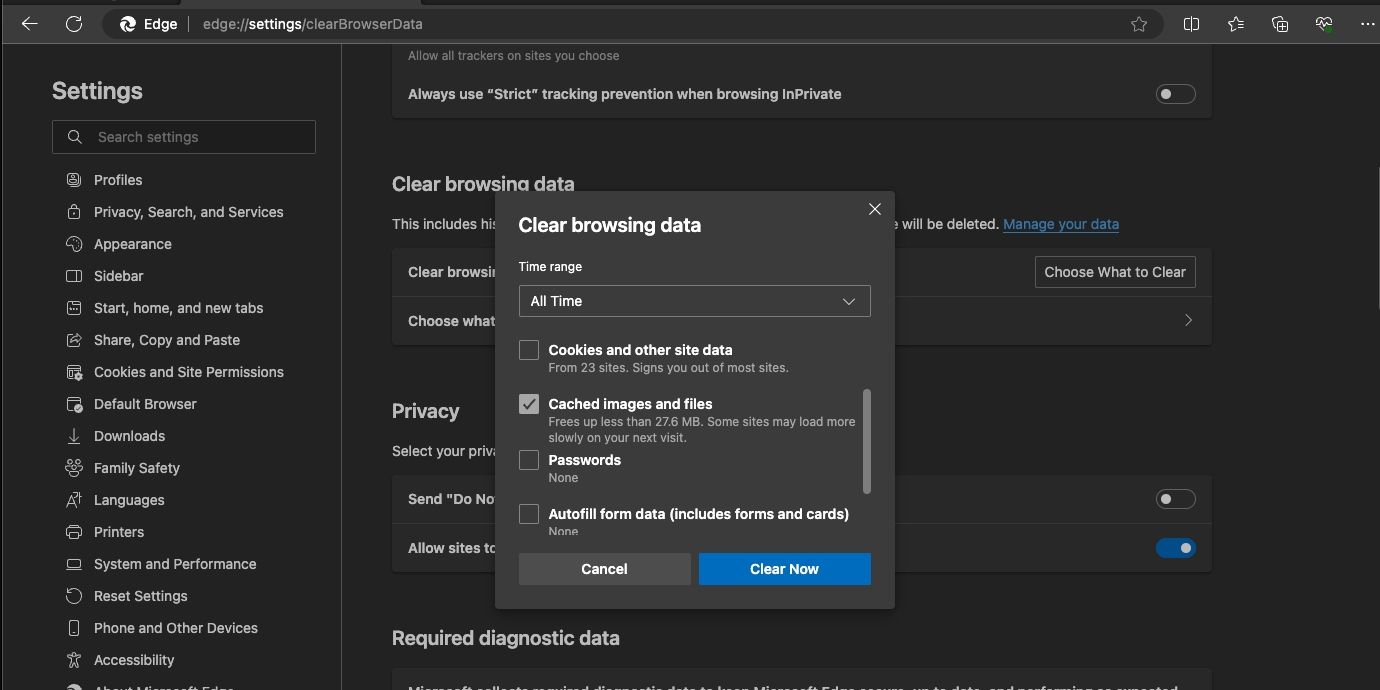
Edge 將清除每個網站的緩存,包括 YouTube。
在火狐瀏覽器中
在 Firefox 中,請依照下列步驟操作:
- 點擊右上角的漢堡菜單。
- 從選項中選擇設定。
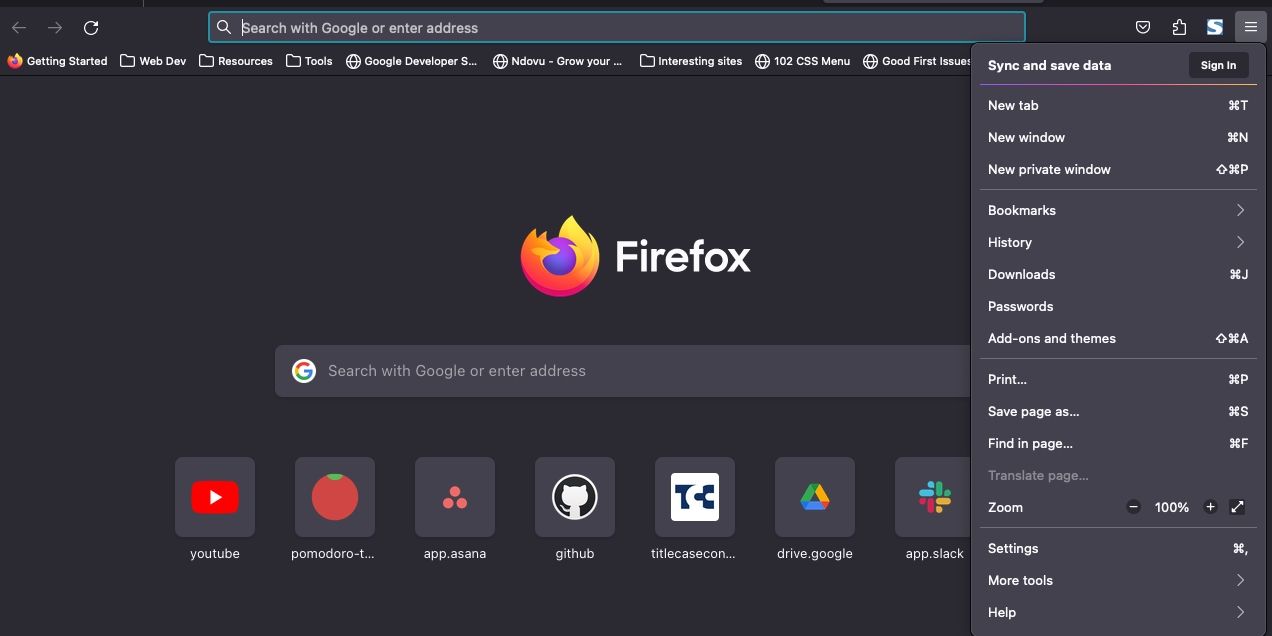
- 按一下隱私和安全,然後向下捲動到Cookie 和網站資料。
- 選擇清除數據,然後取消選取Cookie 和網站資料。
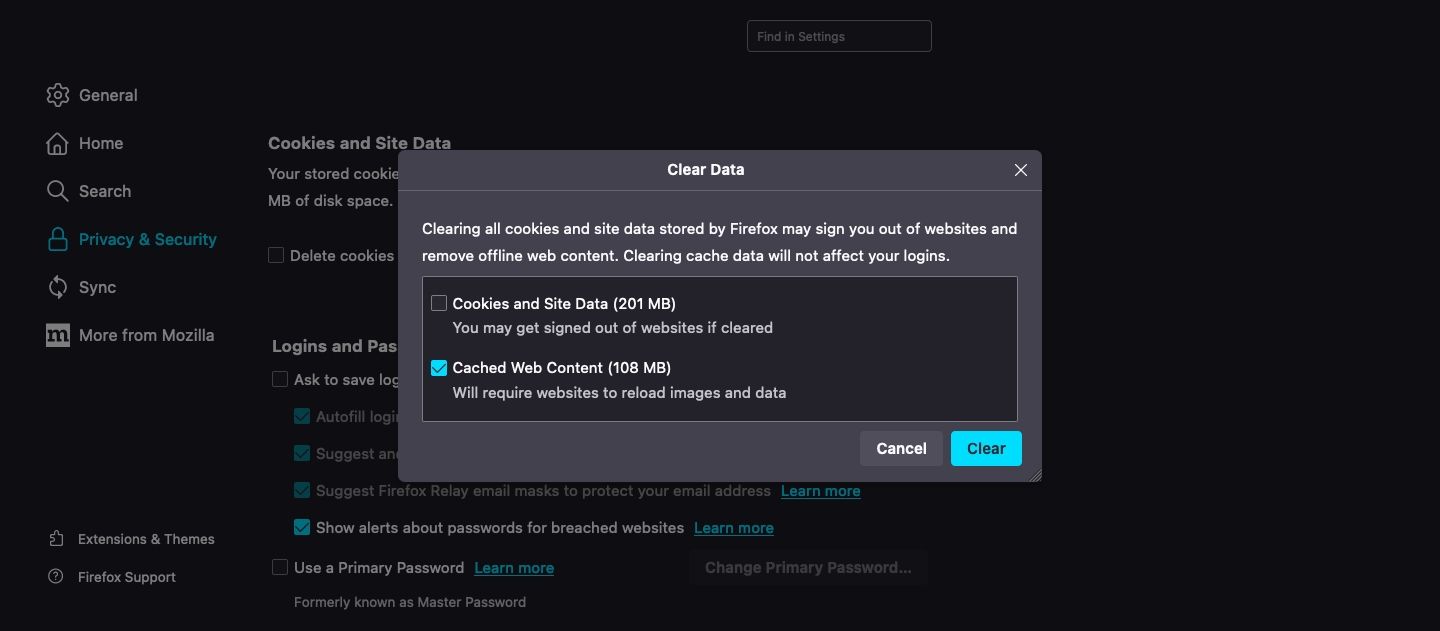
- 之後,按一下「清除」以刪除快取的網頁內容。
透過清除 YouTube 快取來回收您的儲存空間
儘管快取資料有助於提高效能,但如果不加以控制,這些資料可能會迅速耗盡您的儲存空間。如果您經常使用 YouTube,該應用程式的快取資料可能幾乎有 1 GB 或更多。回收儲存的唯一方法是清除快取的資料並重新開始。
在 Android 上,只需點擊幾下即可完成此過程,但在 iOS 上,您必須刪除該應用程序,然後重新安裝。無論您使用哪個平台造訪 YouTube,我們的說明都應該可以幫助您獲得相同的結果。請記住,這不是一次性修復。您需要定期執行此操作,尤其是在您的裝置儲存空間不足的情況下。



發佈留言