如何更改 Pixel Launcher 中的預設搜尋引擎
在本指南中,我們將向您展示更改 Pixel Launcher 中預設搜尋引擎的步驟。猜測哪個瀏覽器是這家矽谷巨頭啟動器中的預設瀏覽器是沒有任何意義的。是的,你沒看錯,就是Chrome,在啟動器的每個角落都可以看到它的權威印記。那麼為何不呢?由於谷歌擁有這個生態系統,它希望用戶留在它的圍牆花園內。
雖然這不是開源生態系統中的運作方式,但由於手頭上沒有任何選擇,我們別無選擇。到目前為止!聽起來可能令人驚訝,Google本身在 Pixel Launcher 中添加了更改預設搜尋引擎的選項。因此,無論您點擊主畫面還是鎖定畫面上的搜尋小工具,無論您在網路上搜尋聯絡人、應用程式或文章,您現在都可以在您選擇的瀏覽器中開啟結果。
這項新新增的功能[其暗示首次在 Android 14 QPR2 Beta 3 版本中可見]被恰當地描述為「選擇您將用於搜尋網路的應用程式。這將影響主螢幕上的搜尋和內容」。話雖如此,以下是如何立即在您的裝置上存取此功能的方法:
如何更改 Pixel Launcher 中的預設搜尋引擎

- 啟動“設定”選單並蒐索“搜尋設定”。
- 然後從下拉搜尋結果中選擇相同的內容。
- 最後,從清單中選擇您想要的搜尋引擎。
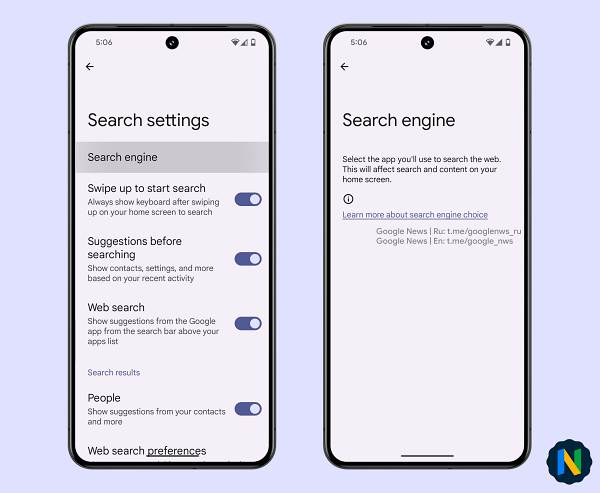
致謝:X 用戶 Nail Sadykov
適用於 Chrome 的 Pixel Launcher 搜尋引擎調整
Android 上的 Chrome 瀏覽器也正在測試一項相關功能。搜尋引擎選擇是一個新添加的 Chrome 標誌,「啟用搜尋引擎選擇畫面和相關功能。搜尋引擎選擇畫面將顯示在首次運行體驗、設定檔建立流程以及桌面上的模式對話方塊中。這也為桌面版和 Android 上的搜尋引擎設定頁面啟用了新的 UI」。訪問方法如下:
- 首先,啟動 Chrome 並前往chrome://flags。
- 之後,在搜尋欄位中輸入「搜尋引擎選擇」標誌。
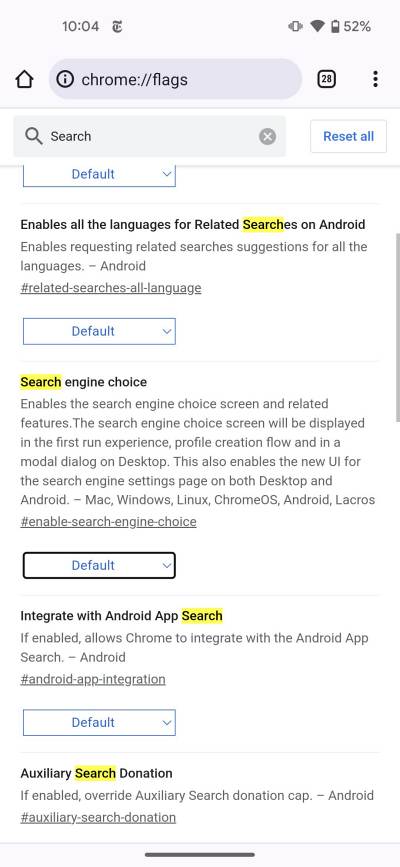
致謝:X 用戶 TheLanceAdams - 現在點選預設並從下拉清單中選擇所需的選項。
- 最後,點擊重新啟動以重新啟動瀏覽器並實施變更。
就是這樣。這些是更改 Pixel Launcher 中預設搜尋引擎的步驟。如果您對上述步驟有任何疑問,請在評論中告訴我們。我們會盡快回覆您並提供解決方案。



發佈留言