如何在 Windows 10 中使工作列圖示居中

重點
- 透過將圖示置中來自訂 Windows 10 工作列,以獲得美觀的外觀,無需第三方軟體。
- 按照簡單的步驟,右鍵單擊任務欄並打開任務欄設置,將工作列圖示置中。
- 如果您想進一步自訂工作列,請考慮使用 Taskbar X 或 Stardock 的 Start11 工具,它允許圖示樣式選項並提供與 Windows 11 類似的開始功能表體驗。
Windows 工作列是存取程式和藍牙等關鍵服務的好方法。預設情況下,Windows 10 將最重要的圖示放在系統匣的右側,而中間有所有空間來固定程式圖示。如果您只有幾個要固定,則可以將它們放在任務欄上居中以獲得更美觀的外觀。
本文將向您展示如何在不使用第三方軟體的情況下將 Windows 10 工作列圖示置中。
為什麼要將 Windows 10 工作列圖示置中?
將快速存取圖示移至工作列中間的理由並不多。主要原因是美觀,讓 Windows 10 看起來更整潔。事實上,微軟非常同意這種觀點,以至於 Windows 11 中的預設開始功能表和工作列圖示位置就是中心。
但有些人除了擁有一台功能強大的電腦來啟動資源密集型程式外,還重視美觀。此外,如果您經常在Mac 和Windows 之間切換,工作列(或Mac 中的Dock)圖示位置的一致性會有所幫助。
如何使工作列圖示居中?
預設情況下,Windows 10 圖示左對齊。您可以變更基本工作列設定以將圖示移至中心。
- 右鍵點選 Windows 10 工作列。
- 選擇工作列設定,然後取消選取鎖定工作列 .
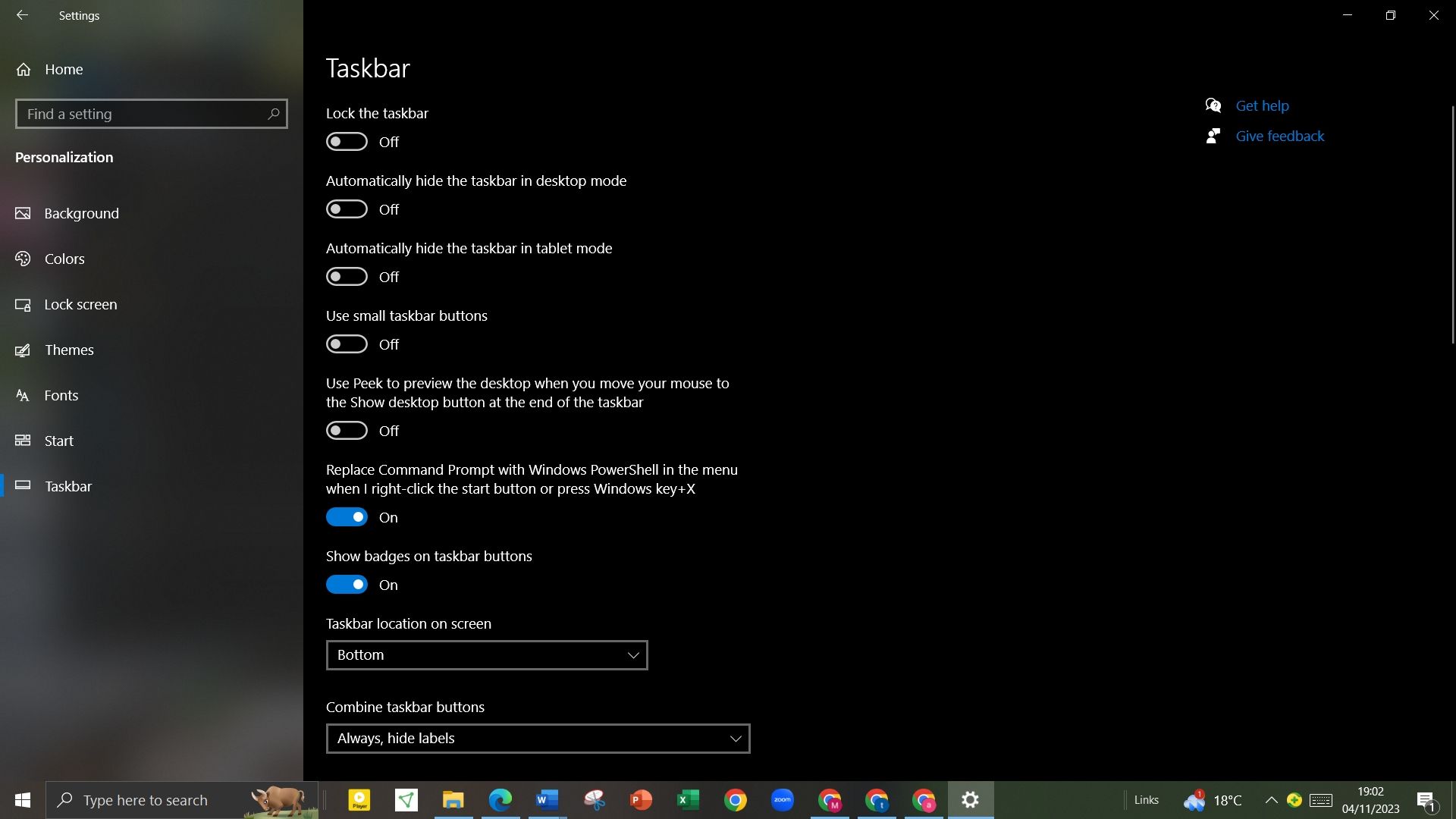
- 接下來,將工作列位置設定為底部螢幕上的工作列位置
- 在組合工作列圖示下,選擇總是隱藏標籤。
- 再次右鍵點選工作列,選擇工具列,然後點選連結 開啟。
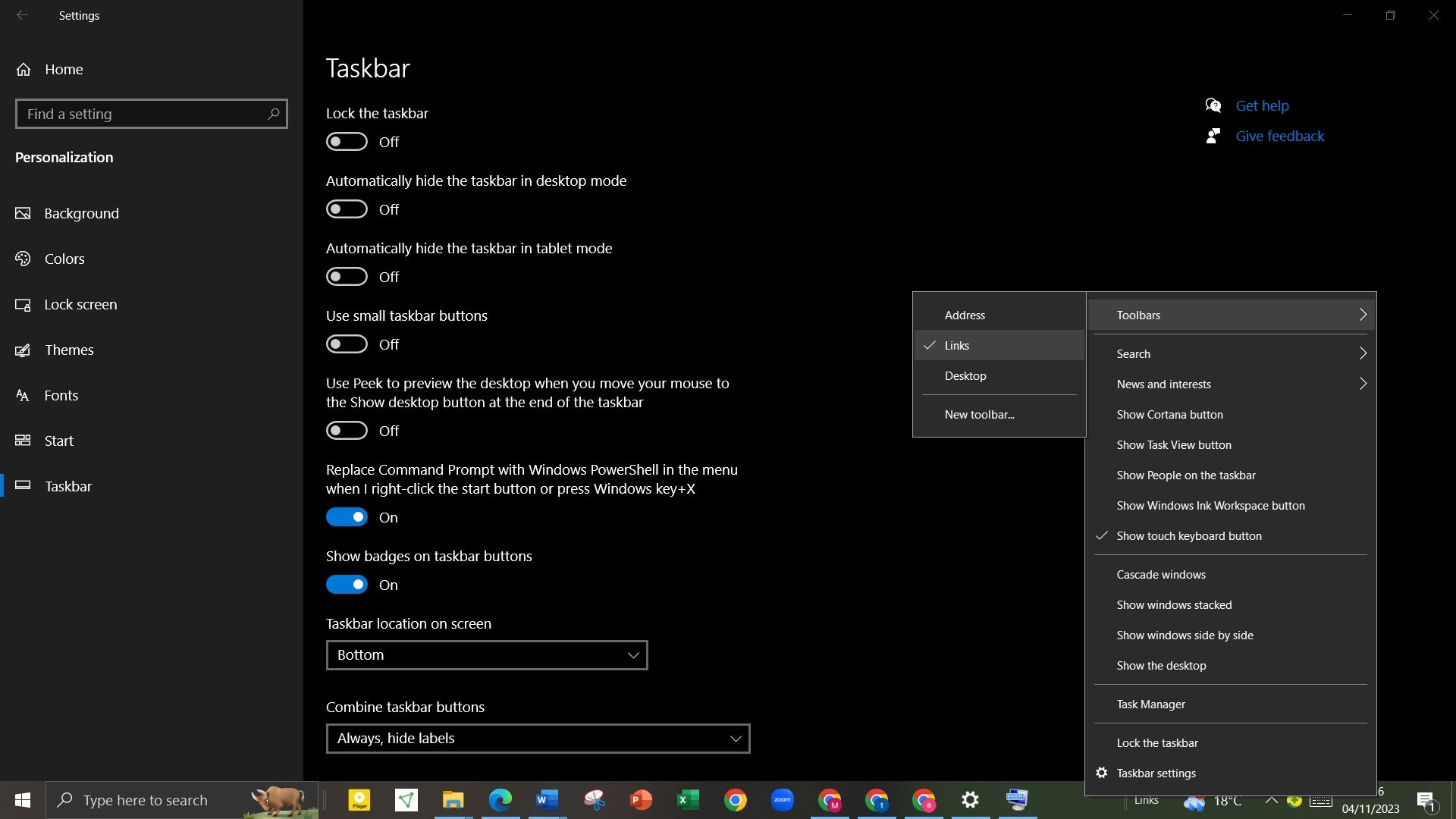
- 開啟連結部分後,會出現兩條垂直線。將連結旁的右側垂直線拖曳到左側,越過工作列圖示和左側垂直線。
- 工作列圖示現在將顯示在工作列的右側。拖曳圖示旁的垂直線,將圖示移到工作列上的理想中心位置。
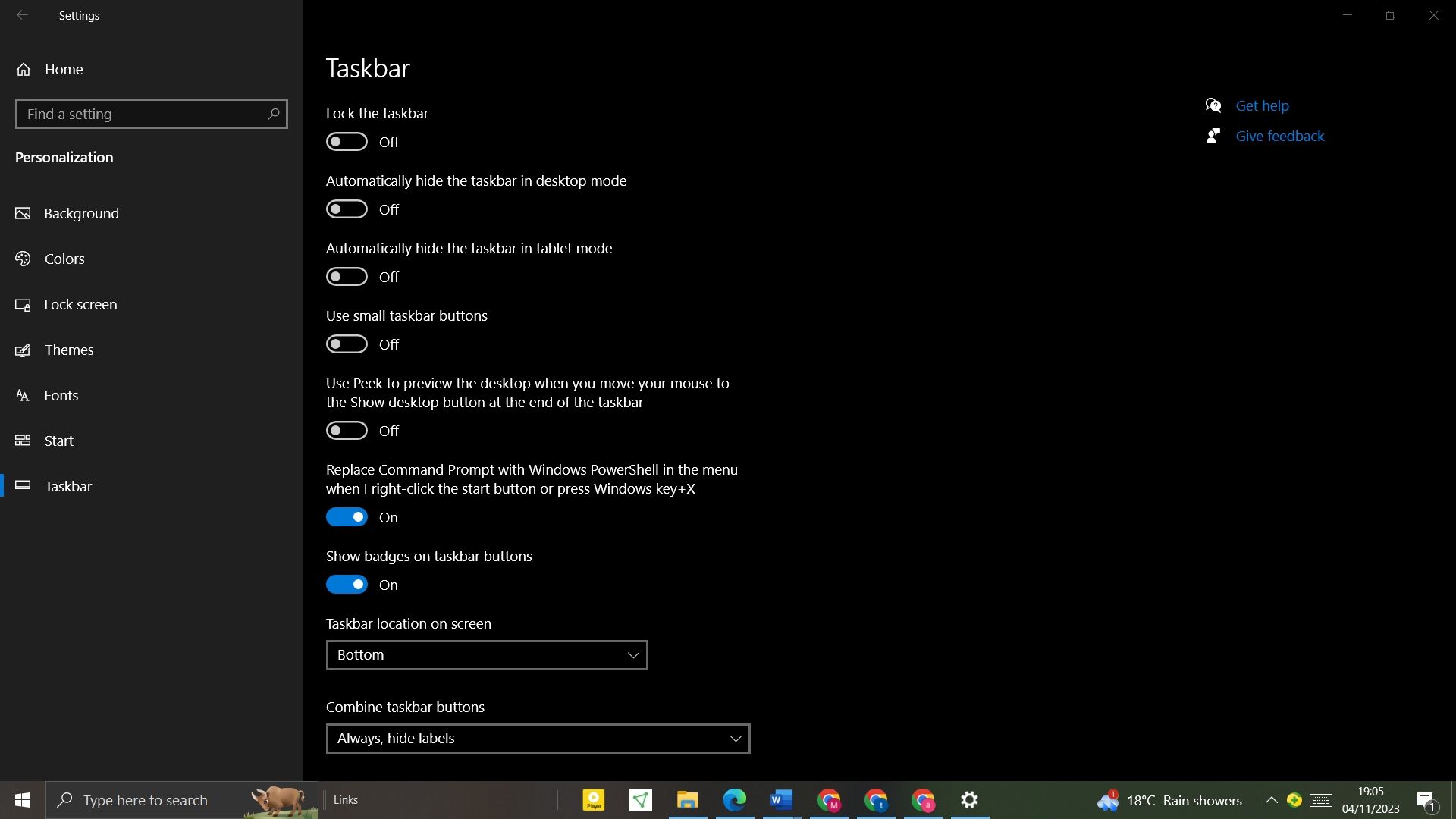
- 圖示置中後,右鍵點選工作列並從彈出式功能表中選擇鎖定工作列。
要提高工作列的美觀度,使用工作列 X 透過圖示樣式選項、動畫等進一步自訂 Windows 10 工作列 。但如果您想要類似 Windows 11 開始功能表的內容,則可以使用Stardock 的 Start11 工具。
雖然不是免費的,但如果您的電腦不滿足Windows 11 的最低要求,它可以讓您輕鬆訪問新的開始菜單。不過,如果您是那種喜歡擺弄設備的人,有一種方法可以繞過 Windows 11 最低安裝要求。這樣,您就可以使用新的開始功能表,而無需第三方工具。
自訂 Windows 10 工作列圖示位置
預設情況下,Windows 10 工作列左對齊圖標,大多數使用者堅持這種對齊方式。但是,您可以將圖標居中以獲得更美觀的外觀,而無需使用任何第三方軟體。此外,您可以使用相同的方法將工作列圖示推到系統匣旁的右側。



發佈留言