如何在 Outlook 和 Gmail 中自動抄送或密送自己

下面,我們分享在兩個最受歡迎的電子郵件用戶端中執行此操作的步驟;Gmail 和 Outlook。
如何在 Gmail 中自動抄送或密送自己
要在 Gmail 中自動密件副本或抄送您自己(或任何其他電子郵件地址),您將需要瀏覽器擴充功能。該功能並非 Gmail 原生功能,許多第三方擴充功能需要相當廣泛的權限才能存取您的電子郵件。
CloudHQ 的Auto BCC for Gmail是Gmail 必備 Chrome 擴充功能之一,所需權限最少。它不會存取 Gmail 網域之外的瀏覽記錄。將此擴充功能新增至 Chrome 瀏覽器並在 CloudHQ 上建立帳戶。
安裝您選擇的擴充功能並有權存取您的 Gmail 帳戶後,您可以使用下列步驟建立規則:
- 點選撰寫按鈕以建立新電子郵件。
- 點擊發送按鈕旁邊的信封圖示。
- 在開啟的對話方塊中,按一下「新增規則」。
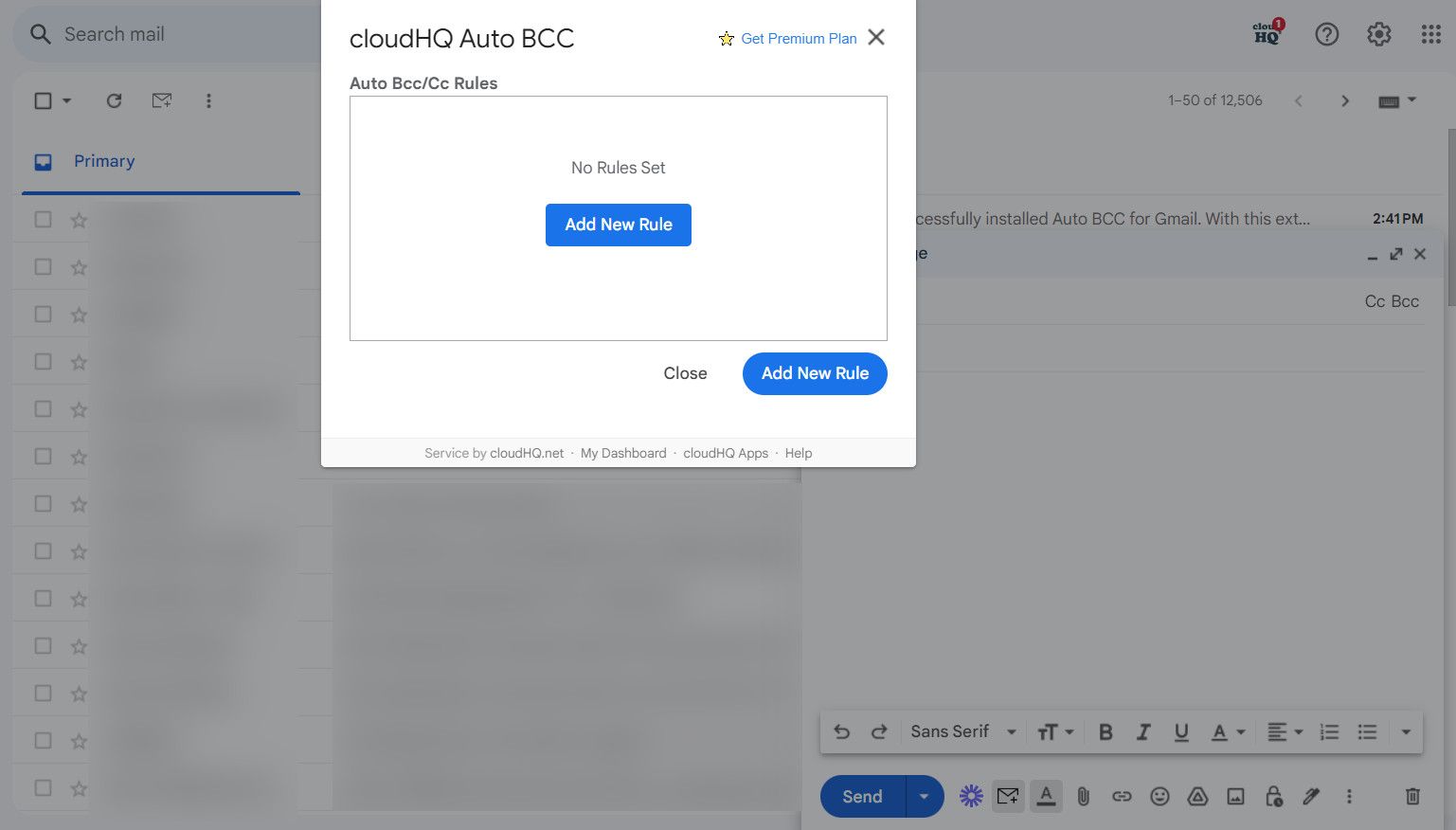
- 在「電子郵件發送自」下,您應該會看到您的電子郵件地址已填寫。
- 在其下方的下拉式選單中,選擇“任何人”選項。
- 在隨後自動出現的下拉清單中,選擇密件副本(或副本,如果您願意)並輸入您的電子郵件地址。
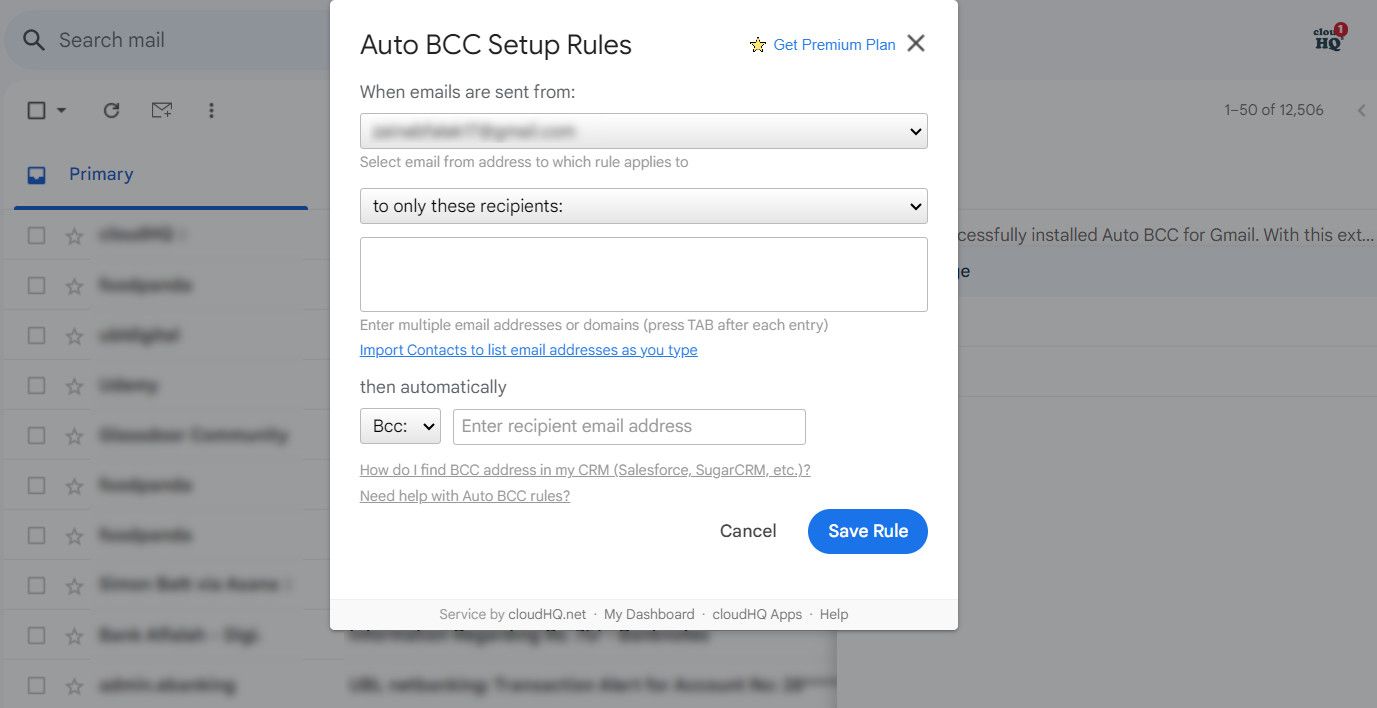
- 按一下「儲存規則」。
- 按一下「關閉」並正常撰寫電子郵件。
如果您不想再使用此擴充程序,可以透過myaccount.google.com/permissions卸載它。
如果您不是 Chrome 使用者或不想授予第三方存取您電子郵件的權限,自動密件副本的一個很好的解決方法是使用 Gmail 的過濾和轉發功能。
如何在 Outlook 中自動抄送或密送自己
Outlook 使用者可以使用電子郵件程式的規則功能自動副本或密件副本來副本。在繼續之前,請確保已啟用 Outlook 規則。您可能還想刪除不需要的 Outlook 規則,以防止與新規則發生任何潛在衝突。
全部設定完畢後,請依照下列步驟操作:
- 在主頁標籤中,按一下規則>管理規則和警報。
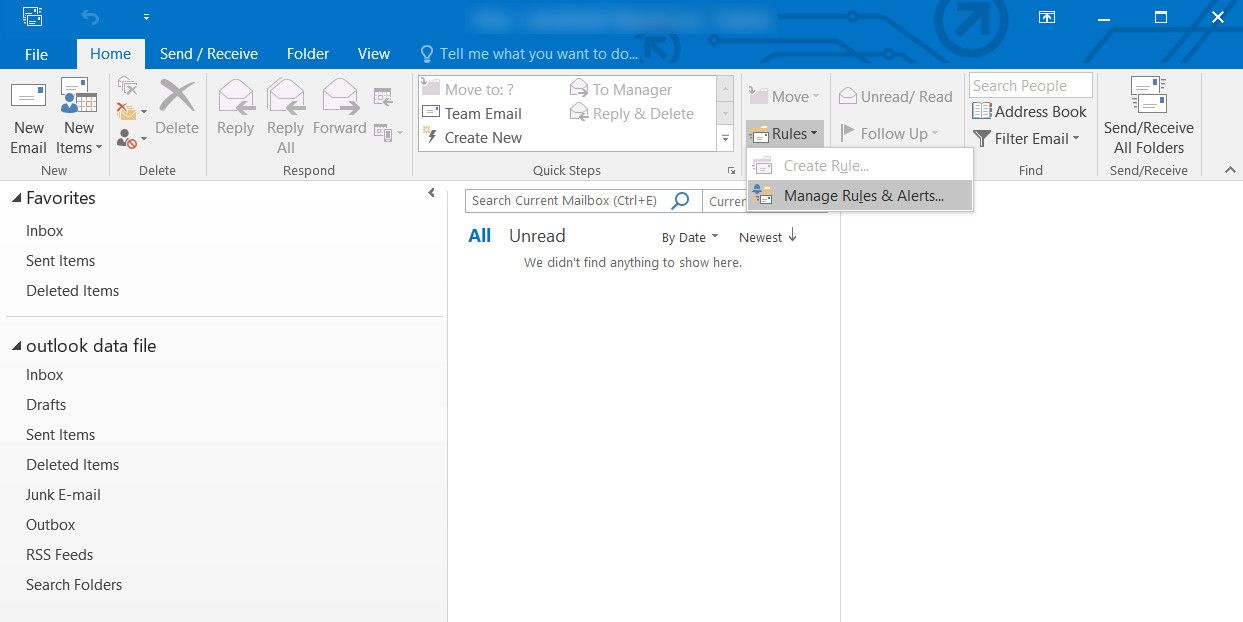
- 點選新建規則。
- 在「從空白規則開始」下,按一下「對我發送的郵件套用規則」,然後按一下「下一步」。
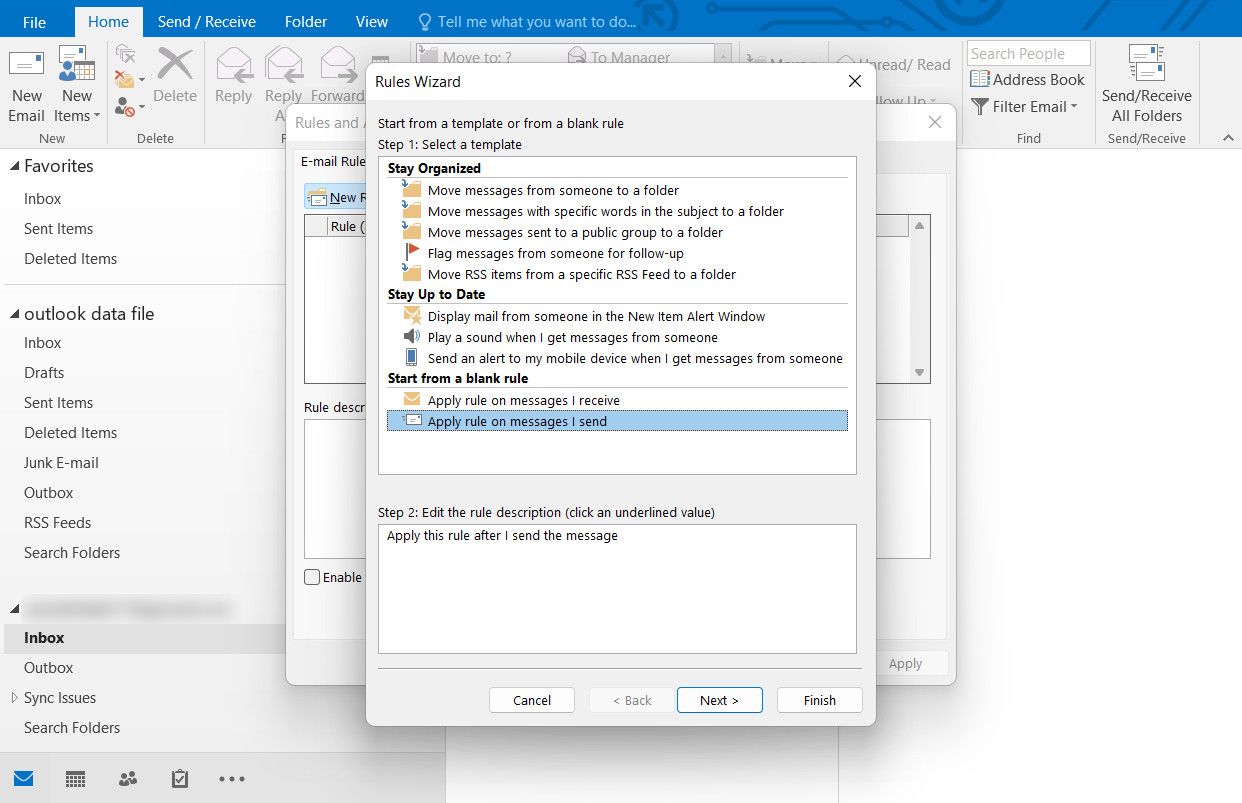
- 現在,按一下「透過指定帳戶」選項,然後選擇要用於傳送這些電子郵件的帳戶。
- 選擇帳戶後,按一下「下一步」。
- 在以下對話方塊中選擇將訊息副本傳送給其他人或公共群組選項。
- 在同一對話框中,按一下人員或公共群組鏈接,然後按一下下一步。
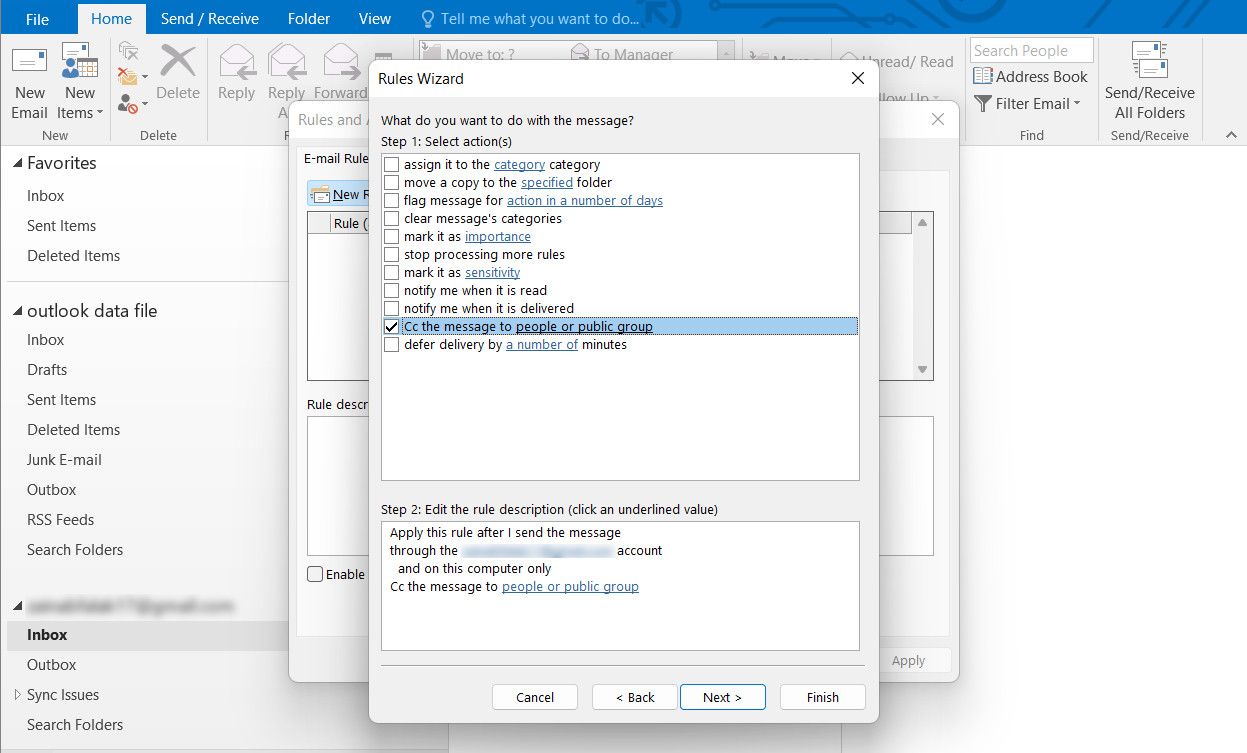
- 現在,在與To關聯的文字欄位中輸入所有收件者的電子郵件地址。
- 您可以為不想套用此規則的電子郵件新增可選例外。完成後按一下“下一步” 。
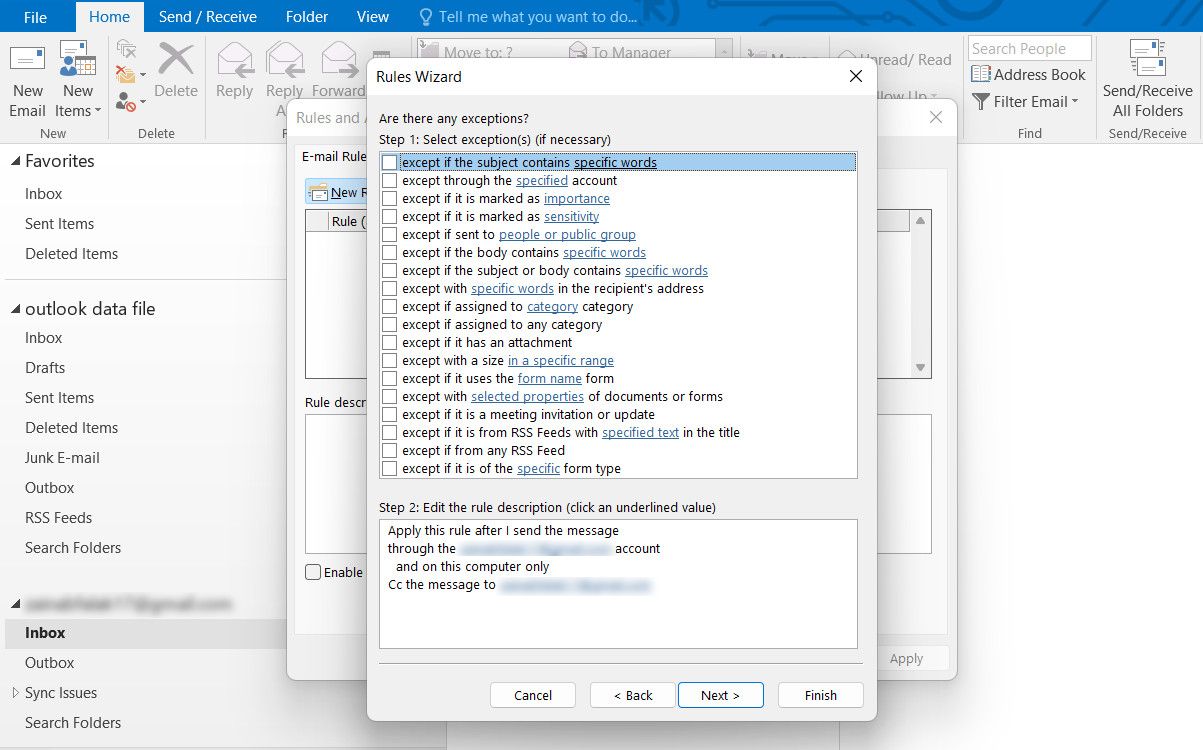
- 輸入規則的名稱並選取開啟規則選項。
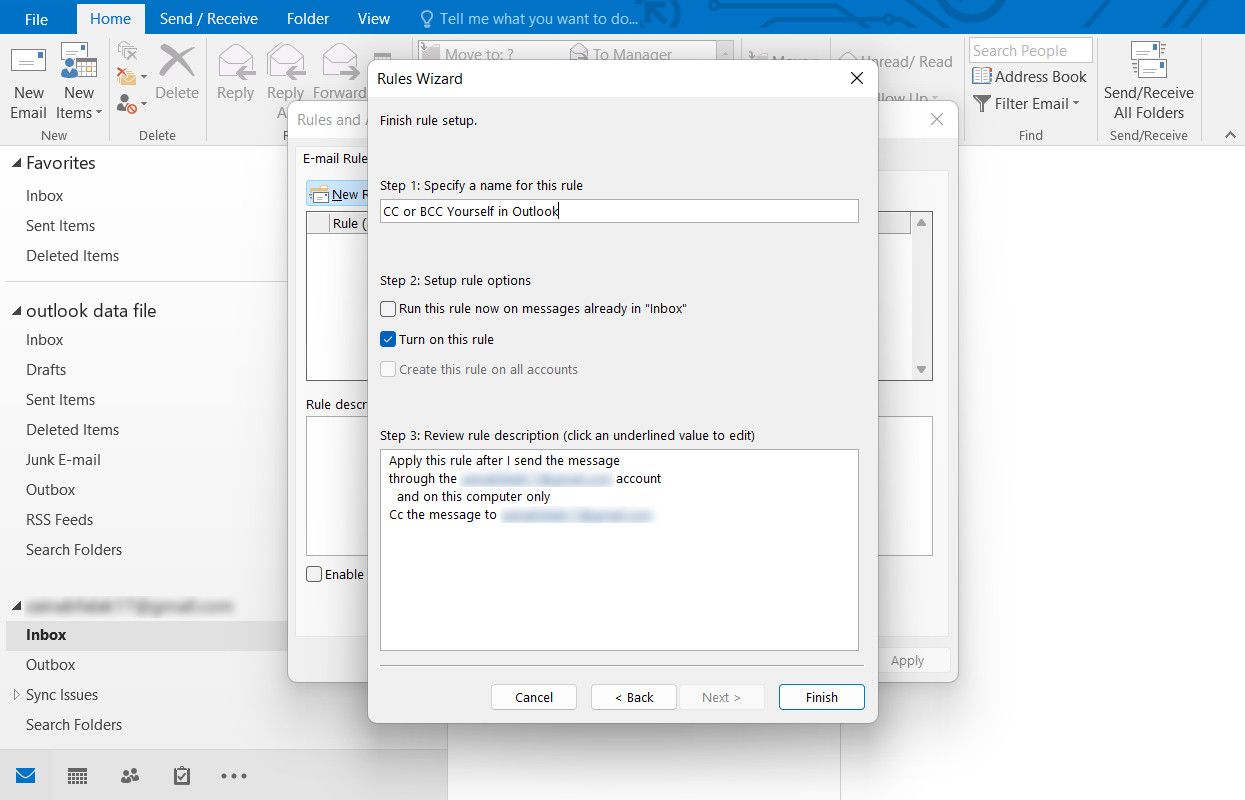
- 按一下“完成”。
保持 Outlook 和 Gmail 整潔
在 Gmail 或 Outlook 中建立這些規則後,您無需再次調整它們。它們將無限期地自動運行,直到您將其關閉。這比手動將您自己添加到每封電子郵件的副本或密件副本中要快得多。
無論您使用 Gmail 還是 Outlook,請務必使用標籤和資料夾等功能來保持收件匣井井有條,將自己複製到所有內容中很快就會變得混亂。



發佈留言